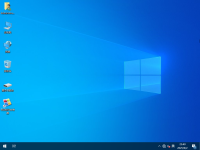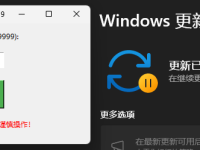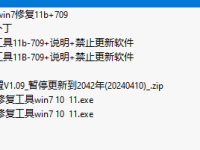DISM(Deployment Imaging and Management),即部署映像服务和管理, 用于安装、卸载、配置和更新脱机 Windows(R) 映像和脱机 Windows 预安装环境 (Windows PE) 映像中的功能和程序包。 DISM.exe是一个非常强大的工具,对于作为普通用户的我们,或许并不需要部署、管理映像,但有的功能你一定会喜欢的。
1.查看当前系统信息:
dism /online /Get-CurrentEdition
2.查看当前系统是否可升级,以及可升级版本:
dism /online /Get-TargetEditions
3.开启/关闭系统功能 首先用命令 dism /online /Get-Features|more 查看所有功能
(1)如果你想禁用当前状态为“已启用”的功能,只需使用一个简单的DISM指令,键入:
dism /online /Disable-Feature /FeatureName:XXX
XXX处输入列表中你想要关闭的功能
(2)如果你想开启当前状态为“已禁用”的功能,键入:
dism /online /Enable-Feature /FeatureName:XXX
XXX处输入列表中你想要开启的功能。
4.系统备份 用 DISM 命令进行系统备份与还原不需要任何第三方软件,备份后的镜像文件格式为wim,备份文件占用空间小(比 Ghost 小很多),而且可进行增量备份。缺陷:不支持热备份,备份与还原需要在 Win7 以上的 PE 或 第二系统中进行。
备份小技巧:初始备份耗时较长,可以在没有原始备份文件情况下使用安装镜像中的 install.wim 进行增量备份,然后提取出此次备份即可。笔者初始备份耗时半小时以上,增量备份仅十分钟左右,当然这个因人而异,毕竟取决于系统盘文件大小。
(1)初始备份(例如:把 C 分区的系统备份到 D 分区的 Win8BF 文件夹中,备份文件名为 Win8Pro.wim):
Dism /Capture-Image /ImageFile:D:\Win8BF\Win8Pro.wim /CaptureDir:C:\ /Name:Win8Pro-1 /Description:0000-00-00
命令解释:
/Capture-Image – 将驱动器的映像捕获到新的 WIM 文件中,捕获的目录包含所有子文件夹和数据。
/ImageFile – 指定映像文件路径。
/CaptureDir – 指定捕获目录。
/Name – 指定名称。此项不能省略。
/Description – 指定描述。描述是为了说明这次备份的具体情况,我们这里用了时间。此项可省略。
注意:如果是在 Win8 系统中进行操作,备份时注意暂时关闭 Windows Defender,它要对整个备份文件进行扫描,其中 MsMpEng.exe 对 CPU 的占用有时高达 90% 以上,严重拖慢备份速度,有时甚至使备份时间延长十倍以上。
(2)增量备份(例如:把 C 分区的系统增量备份到 D:\Win8BF\Win8Pro.wim 中):
Dism /Append-Image /ImageFile:D:\Win8BF\Win8Pro.wim /CaptureDir:C:\ /Name:Win8Pro-2 /Description:0000-00-00
命令解释:
/Append-Image – 将其他映像添加到 WIM 文件中。
Dism 允许各卷映像之间同名,但为了以后应用方便,各卷映像之间的名称最好不同。Dism 可以指定卷映像索引号或名称来对卷映像进行操作。索引号可能因删除某卷映像而发生改变,但名称是不会变的,如果各卷映像之间同名,用指定名称来对卷映像进行操作时就会出现问题。
重要事项: 确保有足够的磁盘空间可用于运行 /Append-Image 选项。如果在附加映像期间磁盘空间不足,则可能会损坏 .wim 文件。
5.系统还原(例如:把 D:\Win8BF\Win8Pro.wim 中第二次备份还原到 C 分区):
Dism /Apply-Image /ImageFile:D:\Win8BF\Win8Pro.wim /Index:2 /ApplyDir:C:\
命令解释:
/Apply-Image – 应用一个映像。
/ApplyDir – 指定应用目录。
/Index – 指定索引。此项不能省略。
因 Dism 安装 WIM 映像不会像 Ghost 那样格式化磁盘,所以如果需要可以自己格式化系统盘。
修改映像路径与应用目录可把任意一个系统备份的卷映像还原到任意一个分区。修改卷映像索引号或卷映像名称可以还原备份映像中的任意一个备份。
也可以用此命令把 Windows 系统(WIM 映像)快速安装到任何分区。例如在 PE 中把 Win8Pro 安装到 C 分区(设 Win8ISO 用虚拟光驱加载的盘符为 E):
Dism /Apply-Image /ImageFile:E:\sources\install.wim /Index:1 /ApplyDir:C:\
由于 Windows 系统原始(WIM 映像)中没有启动引导文件,需要添加启动引导:
bcdboot C:\windows /s C: /l zh-cn
如果是把 Windows 8 安装到 USB 设备中作 Windows To Go,也应添加启动引导:
bcdboot X:\windows /s X: /l zh-cn /f ALL (X为 USB 设备的盘符)。
6.检查映像是否可修复
扫描映像来检查损坏。在管理员命令提示符下键入以下命令:
Dism /Online /Cleanup-Image /ScanHealth
这条命令将扫描全部系统文件并和官方系统文件对比,扫描计算机中的不一致情况。
检查映像以查看是否有检测到损坏。在管理员命令提示符下键入:
Dism /Online /Cleanup-Image /CheckHealth
这条命令必须在前一条命令执行完以后,发现系统文件有损坏时使用。当使用 /CheckHealth 参数时,DISM 工具将报告映像是状态良好、可以修复、还是不可修复。如果映像不可修复,必须放弃该映像,并重新开始。如果映像可以修复,可以使用 /RestoreHealth 参数来修复映像。
7.修复映像
若扫描出计算机中的不一致情况,检测到系统的损坏,并报告映像是状态良好、可以修复,就可以用 /RestoreHealth 参数进行修复。
若要修复映像,在管理员命令提示符下键入:
DISM /Online /Cleanup-image /RestoreHealth
这条命令是把那些不同的系统文件还原成官方系统源文件,其他的第三方软件和用户设置完全保留,比重装好多了。而且在扫描与修复的时候系统未损坏部分正常运行,电脑可以照常工作。
若要使用你自己的一些来源,不使用 Windows 更新来修复一个联机映像,则键入:
Dism /Online /Cleanup-Image /RestoreHealth /Source:c:\test\mount\windows /LimitAccess
上一条命令需要在连网的情况下执行,这条命令可以不用连网。