优启通 v3.0.2016.0313是IT天空出品,有着非常好的稳定性并且支持很多新旧机型,支持UEFI+BIOS双启动,博主一直使用也非常推荐给大家使用。
优启通贯彻IT天空PE的基本理念,在广泛兼容、稳定耐用、快速启动、体积小巧等多方面经过严格测试找到一个最为适中的平衡点。
支持BIOS与UEFI双启动,重于易用性与人性化,尽一切可能贴近使用者的实际需求,倾力将优启通打造为一线装机工程师们的利刃。
PS:(强烈建议第一次使用优启通v3时初始化U盘并全新制作,因优化分区组成结构而无法与前几代PE或其他PE相兼容)
[box style=”download”]链接:http://pan.baidu.com/s/1nvncrFF 密码:uzje[/box]
文件校验:(信息不正确切勿使用)
文件: EasyU_v3.0.2016.0313.7z
大小: 365345927 字节
修改时间: 2016年3月14日, 10:54:30
MD5: 105E0924B60BA3072EE029860E5988A7
SHA1: 20F815CA5C8C892CE3F16ACED0C7B6D0993BDD8A
CRC32: 2220016D
U盘启动制作程序
仅需插入U盘、点下按钮即可实现U盘启动的制作!
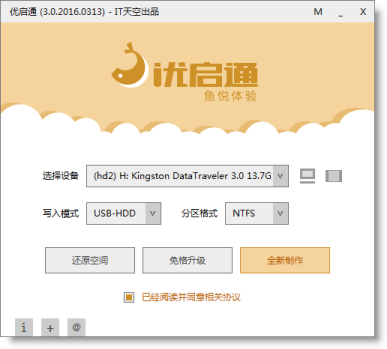
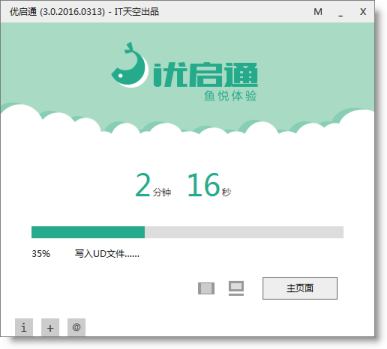
*注:PE启动U盘的制作,会在现有U盘内建立隐藏分区,会占用一定的U盘空间。
【全新制作】:将U盘制作为PE启动盘,使用此选项前请务必备份U盘内现有数据;
【免格升级】:在优启通v3新版出现时,对旧版本进行无损升级;
【还原空间】:取消已制作的PE启动,还原U盘空间为原始值。
而如果你认为优启通只有这么点儿功能那就错了,单击右上角的“M”按钮,可进入其他功能页:
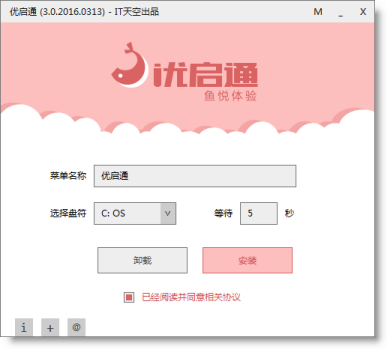
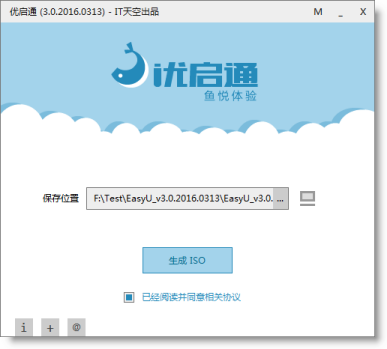
即可将优启通写入当前硬盘以便于日常维护,亦可将优启通制作为.iso文件用于U盘量产、刻录光盘、虚拟机测试等。
而每个界面的使用方法均是简单至极的一键操作!
优启通v3还设计了一些PE调整项目,甚至可以在无需重新制作的前提下,将设置应用于已制作的U盘中!
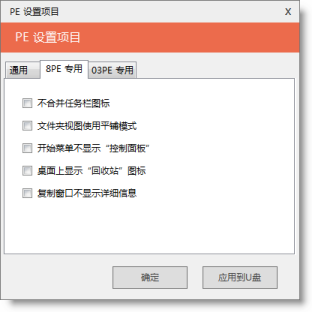
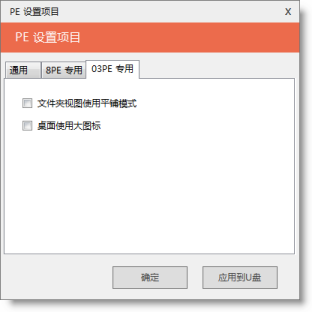
除此之外,为了满足高级用户的高X格需求,优启通提供了更多的高级选项。
(高级选项请初级用户务必三思,默认项目都是经过大量测试和筛选所得到的最佳值,如不明白功能目的,切勿设置!)
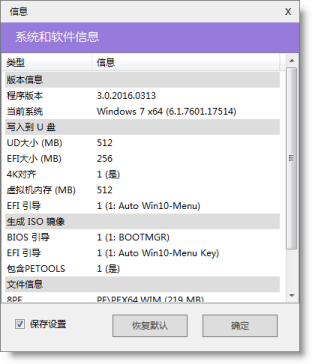
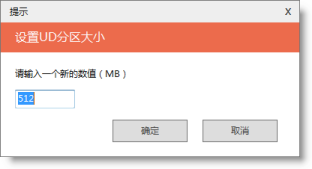
BIOS模式的启动菜单:
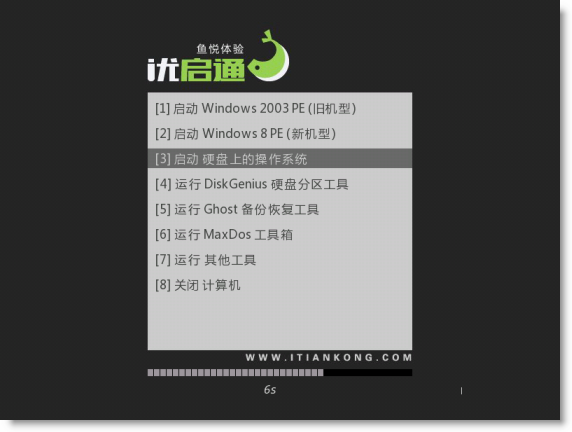
其中,Windows 2003 PE 面向各种旧机型,而 Windows 8 PE 则用于各种新机型。
此方式秉承IT天空PE一直以来的双PE分治方式,让更适合的PE用于更适合的机型,兼容性稳定性更高。
同时提供 DiskGenius、Ghost、DOS等各类常用工具,使日常维护更轻松。
UEFI模式的启动菜单:(UEFI模式一般使用微软的BootMgr控制启动,无法做的更丰富)
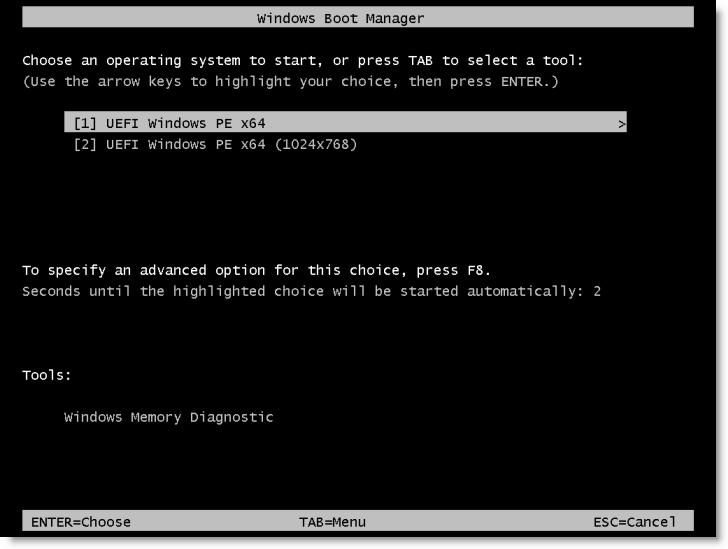
由于8PE更适合UEFI模式,且UEFI均为新机型,故此位置只提供8PE的启动选项。
其中默认方式为自适应分辨率,而1024×768方式是为了照顾某些显示效果不佳或自适应分辨率有一定问题的计算机。
无论是以BIOS或UEFI方式启动,进入PE的启动界面:
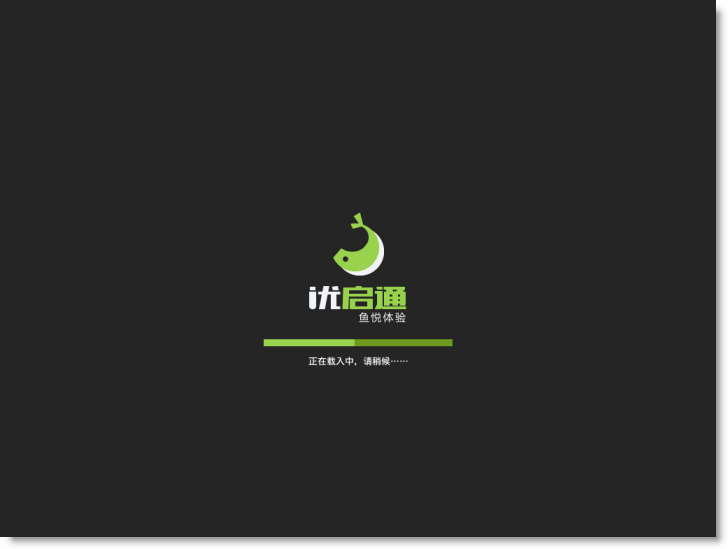
PE桌面:
桌面设计简洁大方,提供了常用软件,避免过于凌乱。
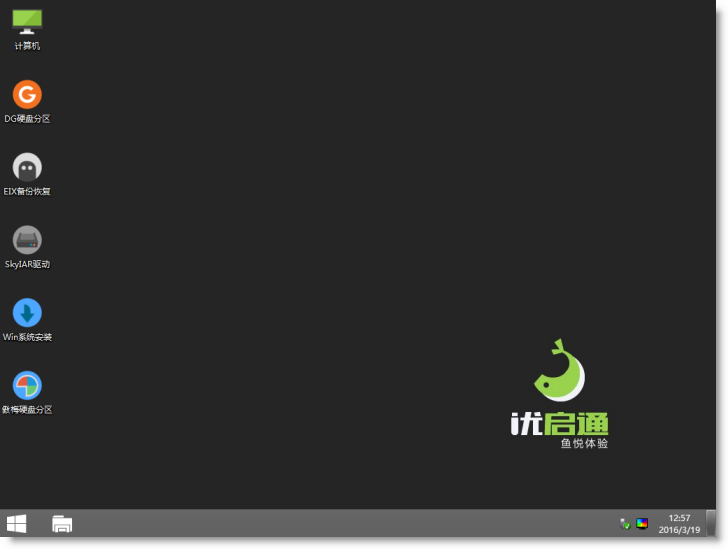
怎么?想添加自己的软件?想把自己常用软件的快捷方式放到桌面上?别急,最后会说到的。
开始菜单:
开始菜单内有各类系统维护常用软件,便于工程师们执行各类任务
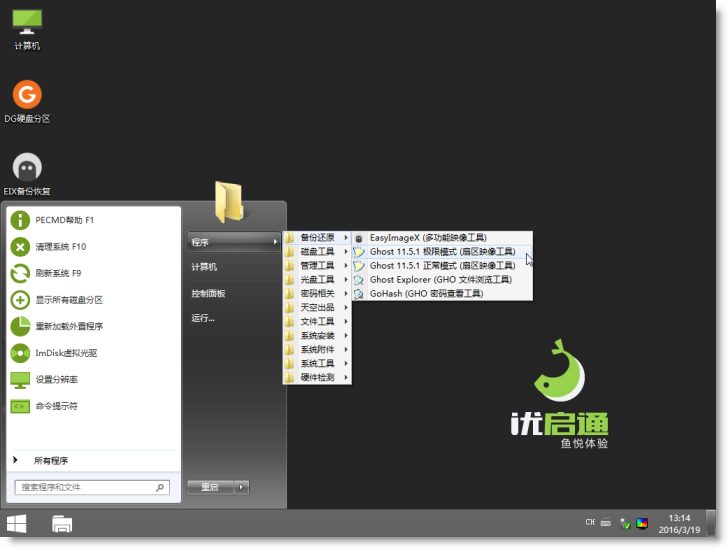
内置IT天空开发的EasyImageX和SkyIAR
无论是.gho还是.wim映像均可进行恢复,内置引导修复功能,无论是UEFI还是BIOS均会自动修复引导,降低工程师的劳作。
而SkyIAR提供各种常见的磁盘控制器驱动,自动检查智能筛选,一键解决各种磁盘控制器蓝屏问题。
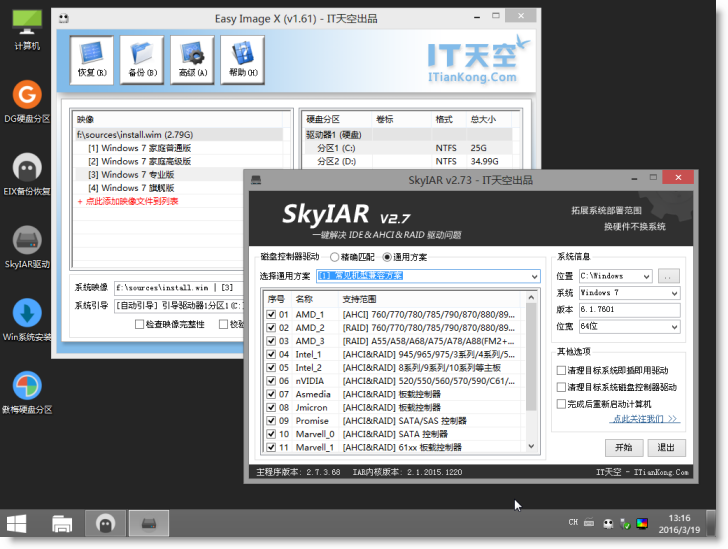
而关于内置软件的自定义,请大家找到优启通根目录的PE目录,再找到PETOOLS.7Z,解压,如下图:
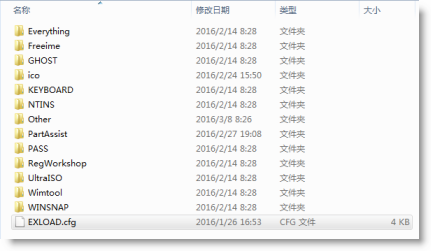
找到关键性的EXLOAD.cfg,用记事本打开,关注其注释说明段,聪明的同学已经学会自定义了!
//EXLOAD 用于自动创建方式、更换壁纸、以及执行简单的命令
//如本文件不存在,则自动创建全部快捷方式在桌面和开始菜单
//创建快捷方式
//[0]=[1], [2], [3], [4], [5]
//[0] 程序名,如无=号以及后面的内容,则为排除该程序,不创建快捷方式
//[1] 分类\快捷方式名称,如仅显示在桌面上,可无分类;如创建在开始菜单,而无分类,则在PETOOLS分类内显示。
//[2] [可选] 0仅开始菜单,1全部显示,2仅桌面
//[3] [可选] 0为所有PE同时显示,32为仅显示在32位的PE中,64为仅显示在64位的PE中
//[4] [可选] 命令参数,没有则填0
//[5] [可选] 自定义图标,可为 *.ico 也可为 *.dll#4、*.exe#4,
//不需要指定详细目录,只需要指定文件名;也可以在任意目录放置与exe名称相同的ico文件,程序也会自动识别,不需要参数去指定。//如需创建WIndows目录的快捷方式,则在最前面加上 %W%\ 或 %WS%\ 或 %S%\,它们分别代表 X:\Windows 和 X:\Windows\System 目录
//例如:%S%\IMDISK.cpl=光盘工具\ImDisk (虚拟光驱工具),0,0,0,usec.dll#4//运行程序,@[1],[2],[3],[4],[5]
//[1] = 程序名,不需要指定详细目录,可为exe、bat、cmd、reg,如为reg则自动静默导入,例如:@123.reg,该123.reg文件可在任意目录内
//[2] = [可选] 命令参数,没有则填0
//[3] = [可选] 0为不隐藏运行,1为隐藏运行
//[4] = [可选] 0为不等待完成,1为等待完成
//[5] = [可选] 0为全部PE运行,32为32位PE,64为64位PE






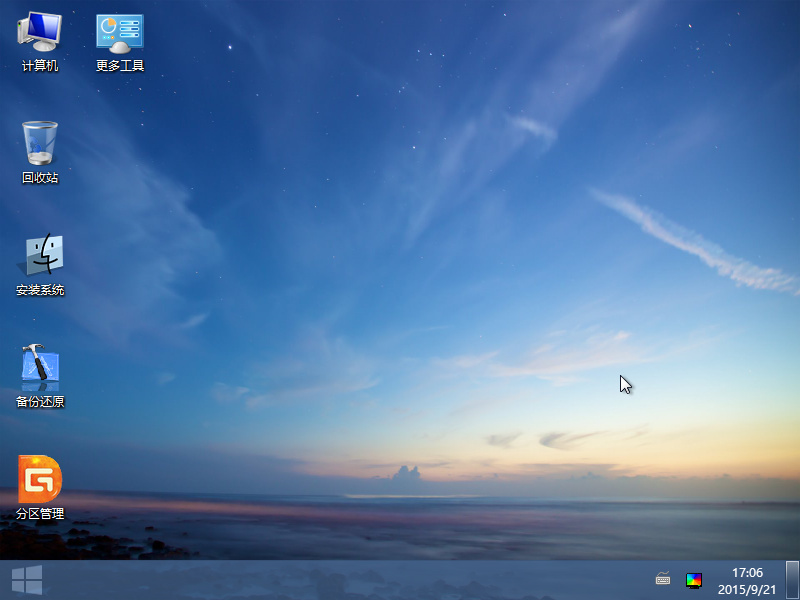


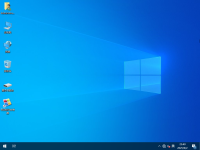
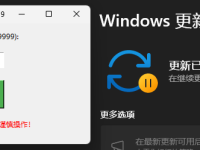


这个pe能安装GPT分区系统吗?
可以的,pe支持mbr+uefi启动,gpt分区直接用easy imagex恢复系统后自动修复引导,用songyongzhi的系统可以uefi自动激活