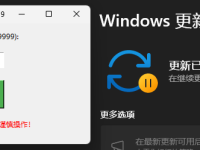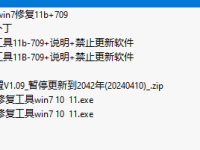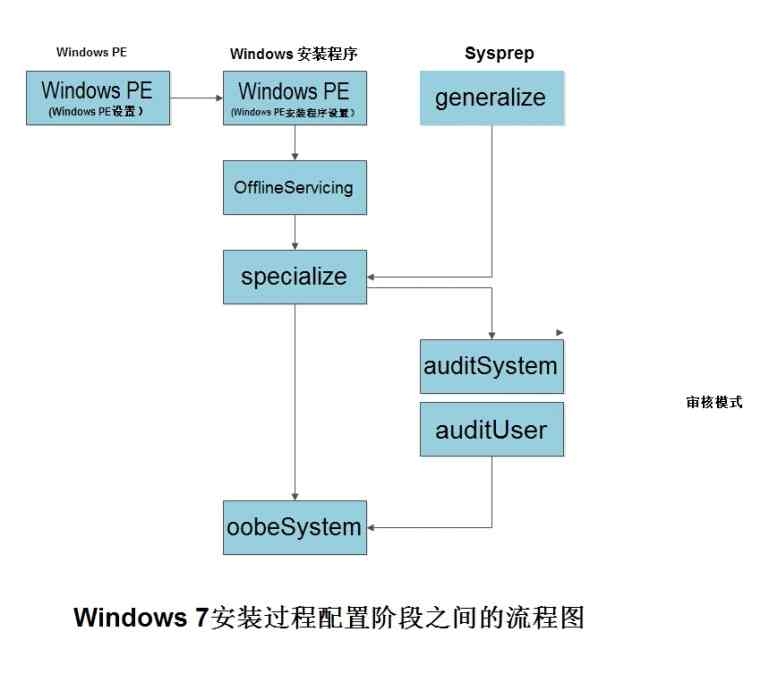
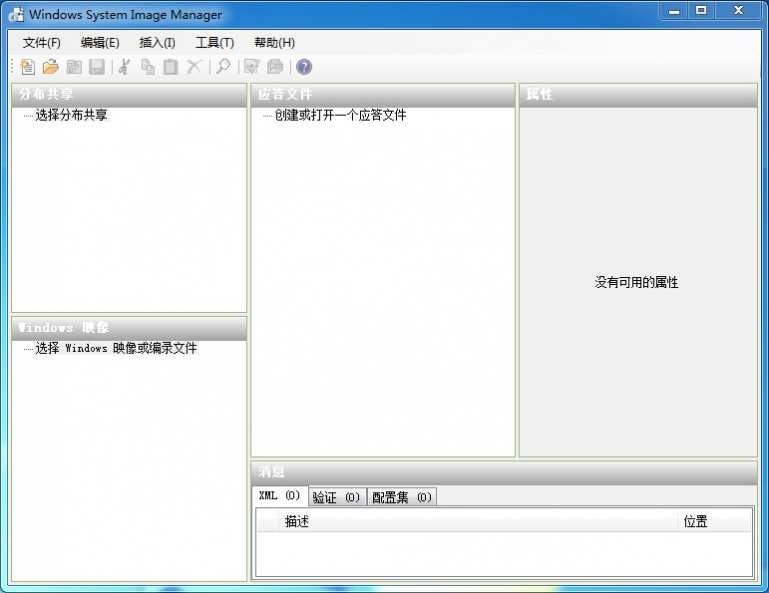
在 Windows SIM 的”文件“菜单上,单击”选择 Windows 映像“.在”选择 Windows 映像“对话框中,导航 中保存 Install.wim 的位置,然后单击”选定”.系统将提示您选择映像版本。根据实际情况要安装的 Windows 映像,然后单击”确定”我这里选择Windows 7 Ultimate(旗舰版)我们选择映像后,再在”文件”菜单上,单击”新建应答文件”.一个空答案文件会显示在”应答文件”窗格中。这时候你将看到SIM图片显示:
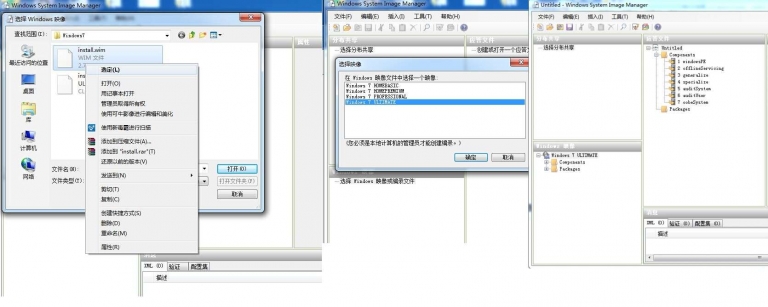
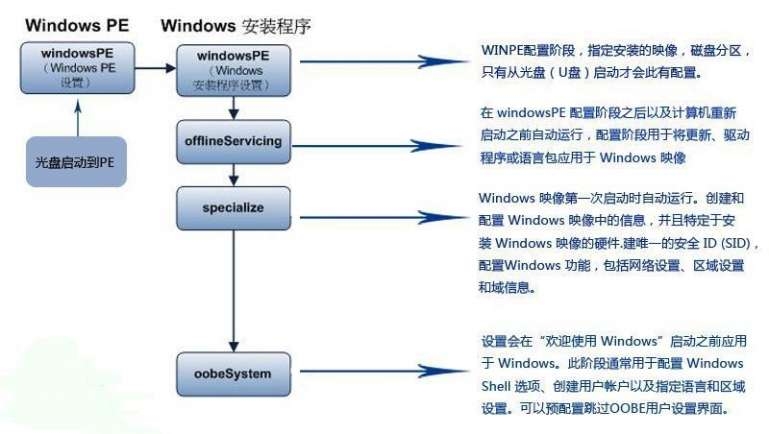

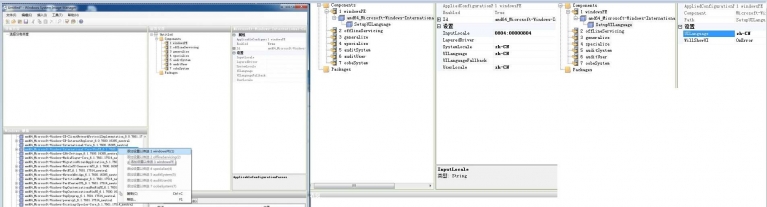
- <?xml version=”1.0″ encoding=”utf-8″?>
- <unattend xmlns=”urn:schemas-microsoft-com:unattend”>
- <settings pass=”windowsPE”>
- <component name=”Microsoft-Windows-International-Core-WinPE” processorArchitecture=”amd64″ publicKeyToken=”31bf3856ad364e35″ language=”neutral” versionScope=”nonSxS” xmlns:wcm=”<a href=”http://schemas.microsoft.com/WMIConfig/2002/State”>[url]http://schemas.microsoft.com/WMIConfig/2002/State</a>[/url]” xmlns:xsi=”<a href=”http://www.w3.org/2001/XMLSchema-instance”>[url]http://www.w3.org/2001/XMLSchema-instance</a>[/url]”>
- <SetupUILanguage>
- <UILanguage>zh-CN</UILanguage>
- </SetupUILanguage>
- <InputLocale>0804:00000804</InputLocale>
- <SystemLocale>zh-CN</SystemLocale>
- <UILanguage>zh-CN</UILanguage>
- <UserLocale>zh-CN</UserLocale>
- </component>
- </settings>
- <cpi:offlineImage cpi:source=”wim:g:/windows7/install.wim#Windows 7 ULTIMATE” xmlns:cpi=”urn:schemas-microsoft-com:cpi” />
- </unattend>
复制代码
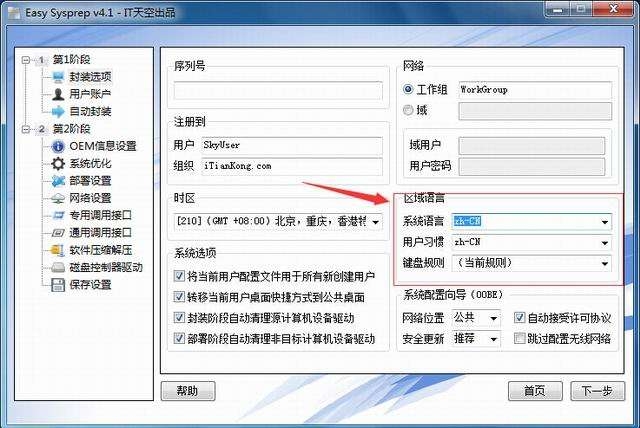
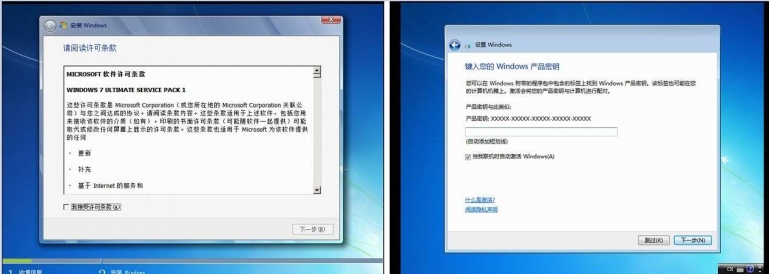
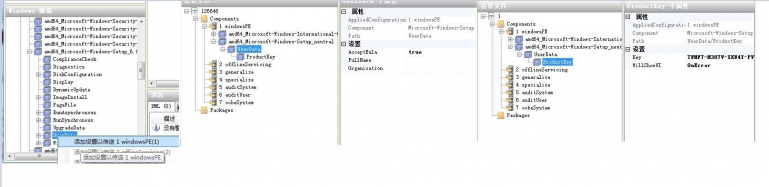
- <?xml version=”1.0″ encoding=”utf-8″?>
- <unattend xmlns=”urn:schemas-microsoft-com:unattend”>
- <settings pass=”windowsPE”>
- <component name=”Microsoft-Windows-Setup” processorArchitecture=”amd64″ publicKeyToken=”31bf3856ad364e35″ language=”neutral” versionScope=”nonSxS” xmlns:wcm=”<a href=”http://schemas.microsoft.com/WMIConfig/2002/State”>http://schemas.microsoft.com/WMIConfig/2002/State</a>” xmlns:xsi=”<a href=”http://www.w3.org/2001/XMLSchema-instance”>http://www.w3.org/2001/XMLSchema-instance</a>”>
- <UserData>
- <ProductKey>
- <WillShowUI>OnError</WillShowUI>
- <Key>TWMF7-M387V-XKW4Y-PVQQD-RK7C8</Key>
- </ProductKey>
- <AcceptEula>true</AcceptEula>
- </UserData>
- </component>
- </settings>
- <cpi:offlineImage cpi:source=”wim:g:/windows7/install.wim#Windows 7 ULTIMATE” xmlns:cpi=”urn:schemas-microsoft-com:cpi” />
- </unattend>
复制代码
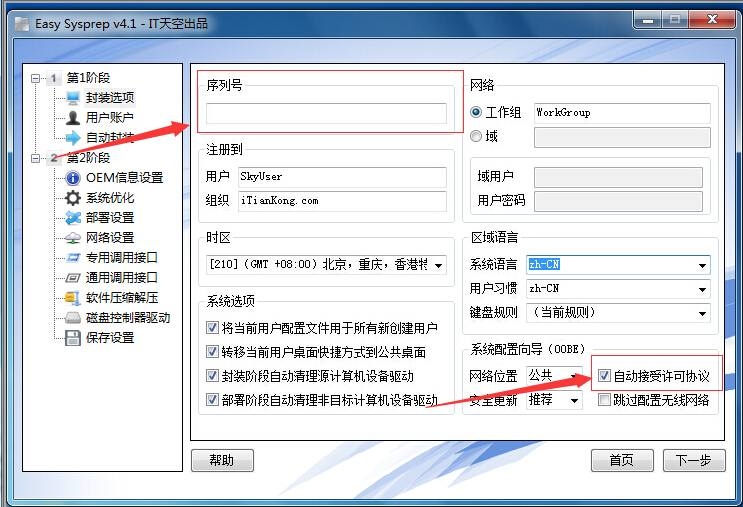
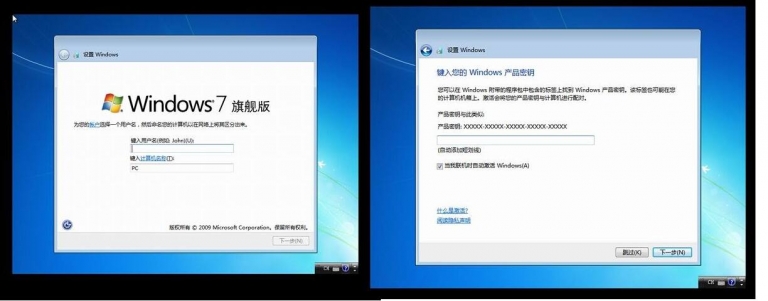
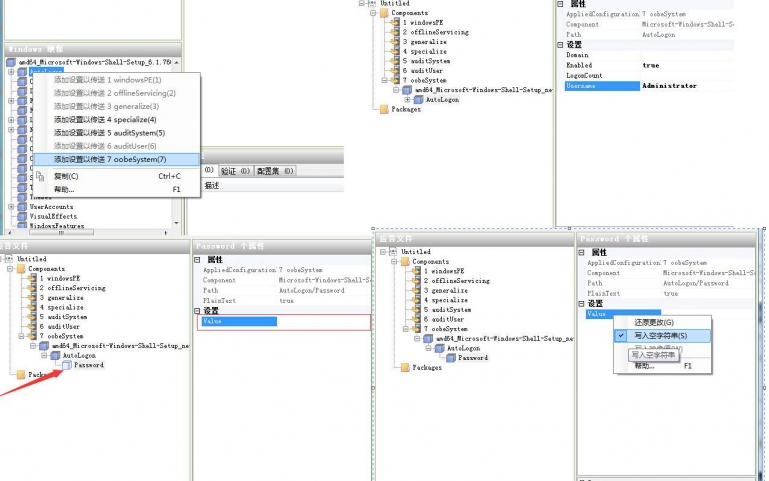
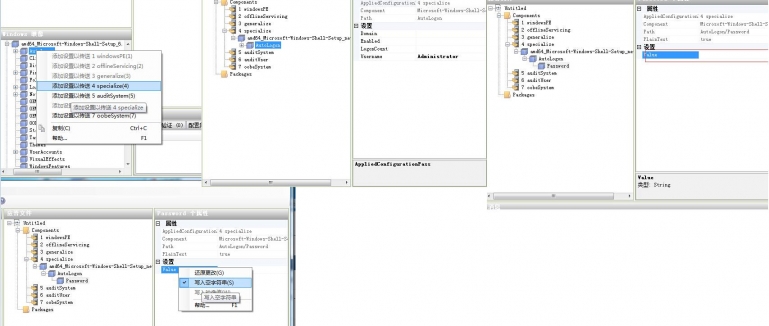
- <?xml version=”1.0″ encoding=”utf-8″?>
- <unattend xmlns=”urn:schemas-microsoft-com:unattend”>
- <settings pass=”oobeSystem”>
- <component name=”Microsoft-Windows-Shell-Setup” processorArchitecture=”amd64″ publicKeyToken=”31bf3856ad364e35″ language=”neutral” versionScope=”nonSxS” xmlns:wcm=”<a href=”http://schemas.microsoft.com/WMIConfig/2002/State”>[url]http://schemas.microsoft.com/WMIConfig/2002/State</a>[/url]” xmlns:xsi=”<a href=”http://www.w3.org/2001/XMLSchema-instance”>[url]http://www.w3.org/2001/XMLSchema-instance</a>[/url]”>
- <AutoLogon>
- <Password>
- <Value>UABhAHMAcwB3AG8AcgBkAA==</Value>
- <PlainText>false</PlainText>
- </Password>
- <Enabled>true</Enabled>
- <Username>Administrator</Username>
- </AutoLogon>
- </component>
- </settings>
- <cpi:offlineImage cpi:source=”wim:g:/windows7/install.wim#Windows 7 ULTIMATE” xmlns:cpi=”urn:schemas-microsoft-com:cpi” />
- </unattend>
复制代码
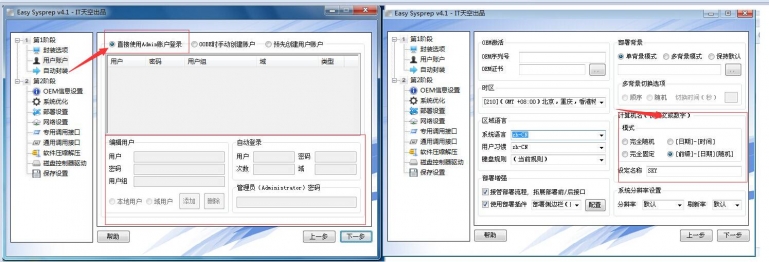
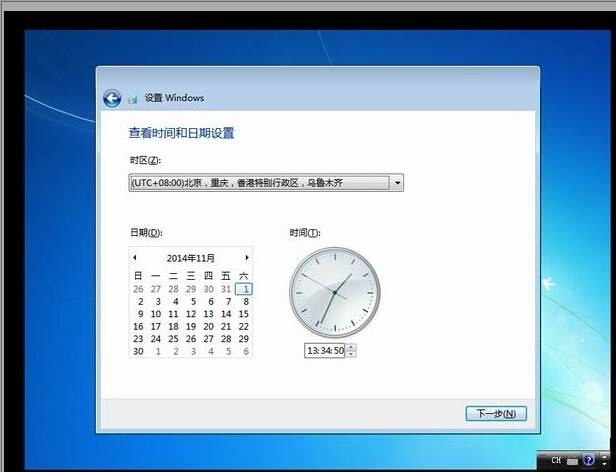
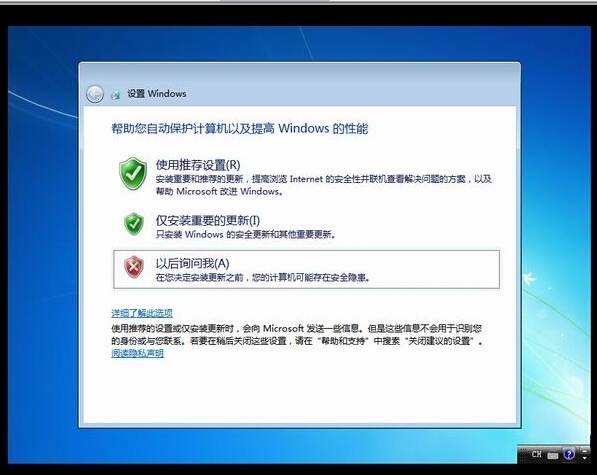
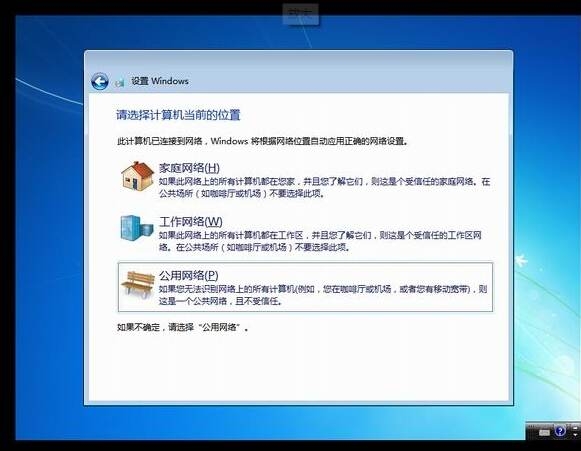
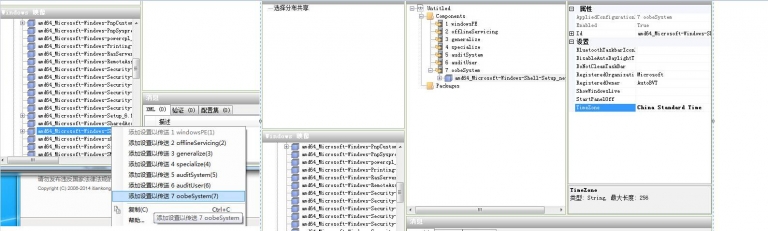
China Standard Time 中国标准时间
生成无人值守文件:
- [align=left]<?xml version=”1.0″ encoding=”utf-8″?>
- <unattend xmlns=”urn:schemas-microsoft-com:unattend”>
- <settings pass=”oobeSystem”>
- <component name=”Microsoft-Windows-Shell-Setup” processorArchitecture=”amd64″ publicKeyToken=”31bf3856ad364e35″ language=”neutral” versionScope=”nonSxS” xmlns:wcm=”[url=http://schemas.microsoft.com/WMIConfig/2002/State]http://schemas.microsoft.com/WMIConfig/2002/State[/url]” xmlns:xsi=”[url=http://www.w3.org/2001/XMLSchema-instance]http://www.w3.org/2001/XMLSchema-instance[/url]”>
- <TimeZone>China Standard Time</TimeZone>
- </component>
- </settings>
- <cpi:offlineImage cpi:source=”wim:g:/windows7/install.wim#Windows 7 ULTIMATE” xmlns:cpi=”urn:schemas-microsoft-com:cpi” />
- </unattend>
- [/align]
复制代码