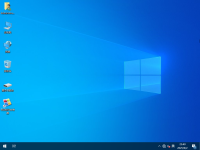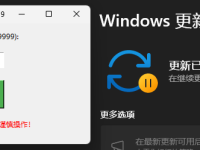by:kdpa119
所需工具 (工具请自备)
UltraISO
GimageX
Windows 7 旗舰版 x86 和 x64 镜像(光盘)各一
步骤一
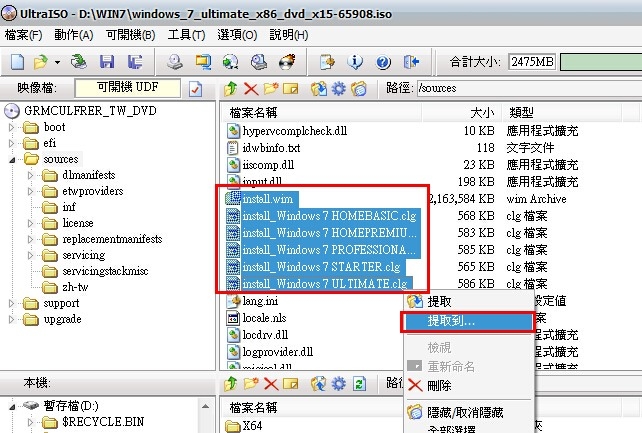
步骤二
档案提取到本地硬盘后,将档案名称后面加上 x86 或 x64 方便区分!
(例如 install_x86.wim install_x64.wim) ,(install_Windows 7 ULTIMATE_x86.clg )( install_Windows 7 ULTIMATE_x64.clg)
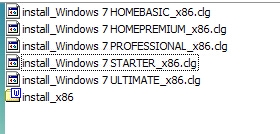
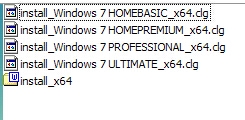
Windows 7 旗舰版 64位内含4个版本,所以有4个 .clg 版本文件
步骤三
自行搜寻下载后解压缩到电脑中的任何一个文件夹中,再依照你目前所使用的
Windows版本,双击「x86」或「x64」文件夹中 的「gimagex.exe」即可开启。
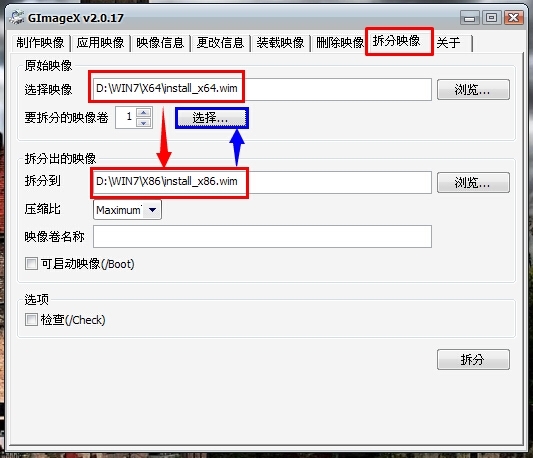
步骤四
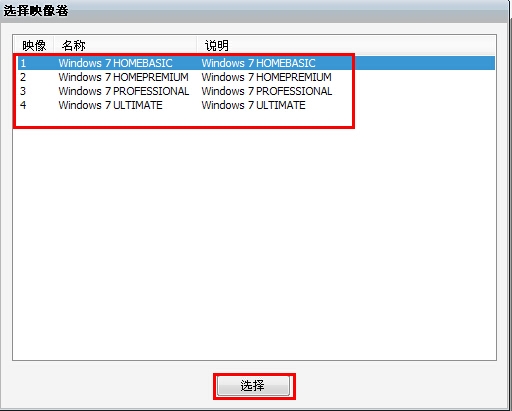
步骤五
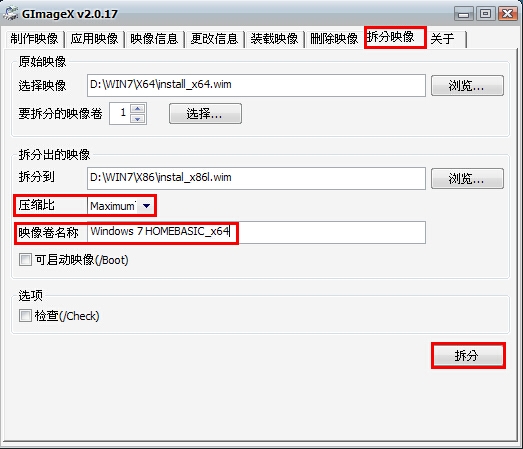
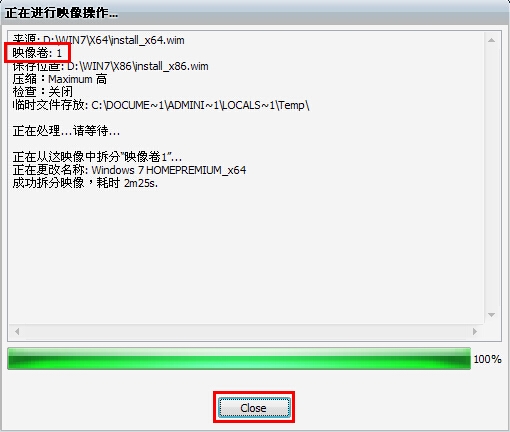
合并过程很快…合并完成后,按下〔Close〕
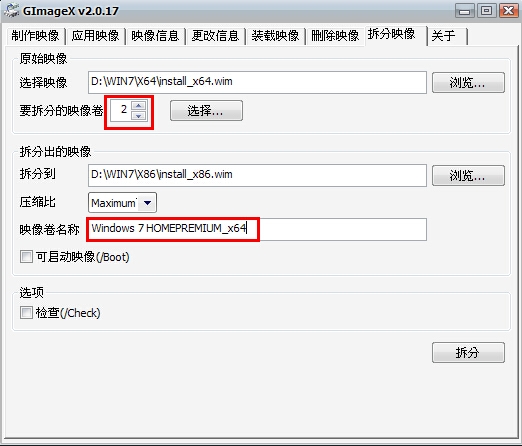
(记得映像卷名称要跟著版本改)
2. Windows 7 HOMEPREMIUM_x64
3. Windows 7 PROFESSIONAL_x64
4. Windows 7 ULTIMATE_x64
提醒注意!!
记得映像卷名称要跟著版本改喔 !!不然整合完成会分不出哪个是哪个。
步骤六
2.Windows 7 HomeBasic_x86 ——- 家庭普通版(简) / 家用入门版(繁)
3.Windows 7 HomePremium_x86 —– 家庭高级版(简) / 家用进阶版(繁)
4.Windows 7 Professional_x86 —- 专业版
5.Windows 7 Ultimate_x86 ——– 旗舰版 6.Windows 7 HomeBasic_x64 ——- 家庭普通版(简) / 家用入门版(繁)
7.Windows 7 HomePremium_x64 —– 家庭高级版(简) / 家用进阶版(繁)
8.Windows 7 Professional_x64 —- 专业版
9.Windows 7 Ultimate_x64 ——– 旗舰版
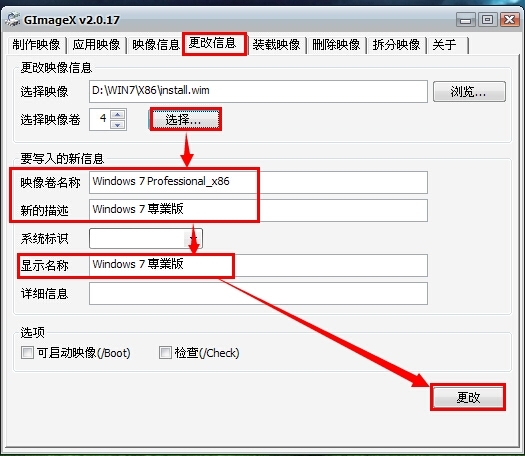
添加各版本名称讯息
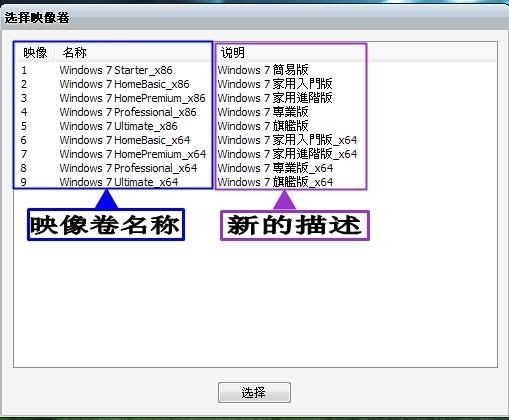
映像卷名稱 與 新的描述 写入更改後如上圖
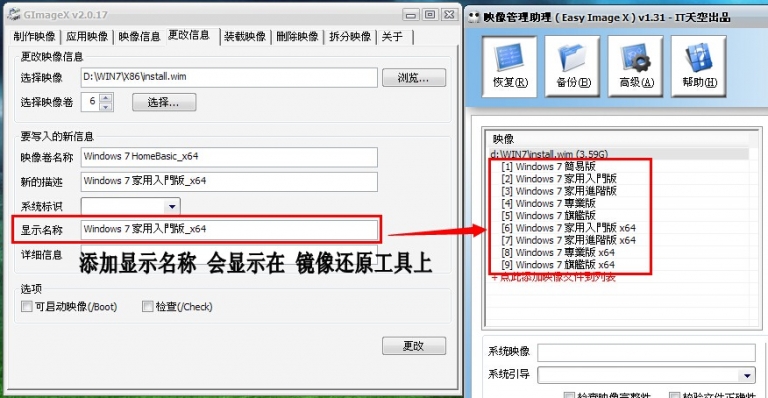
也就是不会以我们自己加注的Windows 7旗舰版_x86或x64这样显示
步驟七
將全部名稱都改完,再切換到〔映像信息〕页面,按下〔浏览〕載入合併後的「install.wim」,此時按右下角的〔显示信息〕鈕,就能看到總共9個映像檔的各種資料囉!
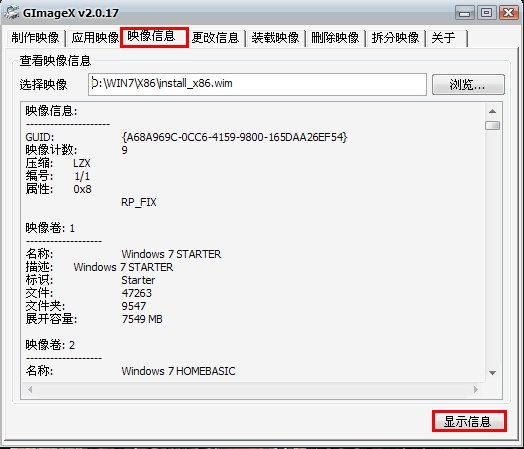
步骤八
[EditionID]
Starter
HomeBasic
HomePremium
Professional
Ultimate
[Channel]
Retail
[VL]
5
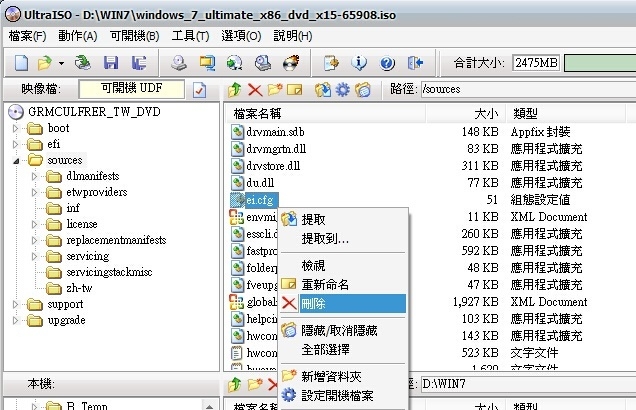
步骤九
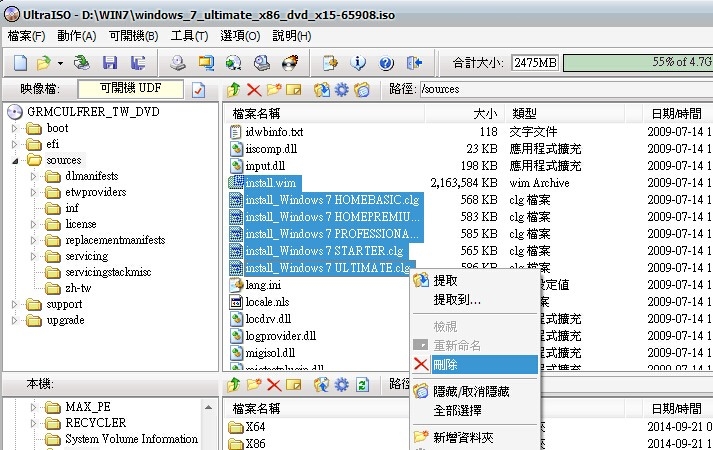
步骤十
把一开始(步骤一)所提取出来的各版本文件clg(如下图) ,以及刚刚合并完成的 install_x86.win 映像档,一起拖拉进UltraISO的编辑视窗中。
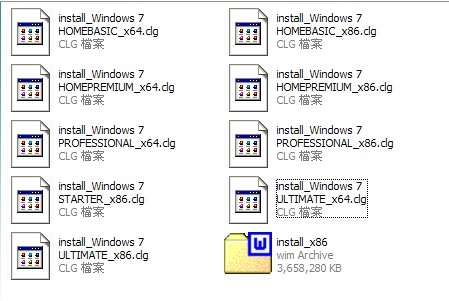
最后确认所需文件档案都已经正确加入后,就可以另存新iso镜像罗。
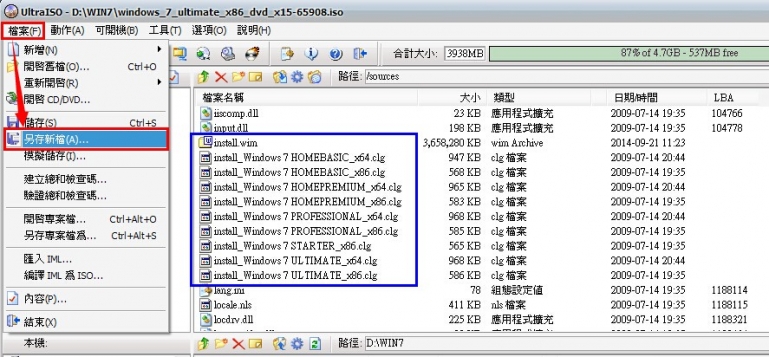
步骤十二
制作完成,赶紧用电脑或虚拟机测试吧