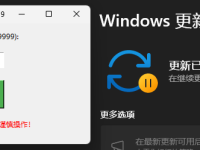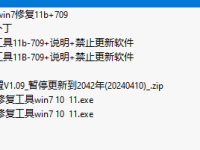首先要明确的一点,系统封装操作的源计算机一般为虚拟计算机(简称虚拟机、VM等),这也是为什么我们要在封装教程的第一章就专门学习虚拟机相关知识的原因。
使用虚拟机优势有三:
1、便于系统安装、备份等操作,可添加多台不同系统的计算机,便于测试和使用;
2、硬件组成简单,不会因个别特殊硬件影响源系统映像的兼容性; <– 很重要
3、节省计算机资源,不必专门用一台计算机做封装环境,或使用工作计算机作为封装环境。
额外一点,Easy Sysprep v4(ES4)的基本测试环境即为 VMware Player 和 VMware Workstation 环境,在这二者所构建的环境中,ES4将拥有最为完善的稳定性、兼容性和可用性。在本章中,推荐的是免费且简单小巧的 VMware Player 虚拟机,并与各位分享使用经验。
本章导读:
(一)VMware Player
(二)创建虚拟机
(三)调整虚拟机硬件
(四)调整虚拟机BIOS
(一) VMware Player
有读者可能有所疑问,为什么我们推荐的是 VMware Player 而不是 VMware Workstation ?
(1)VMware Player 是VMware公司提供的免费虚拟机产品,而 VMware Workstation 是收费的商业产品;
(2)最新的 VMware Player 已经可以独立创建并运行虚拟机,而不再是之前那个只能运行而不能创建虚拟机的产品了;
(3)相比 VMware Workstation , VMware Player 虽然功能较少,但对于系统封装而言功能已足够;
(4)相比 VMware Workstation , VMware Player 体积更小,并消耗更少的系统资源。
提醒:官方下载地址中,请选择适合windows的版本(VMware Player 另有支持Linux的版本)
![[ES4封装教程]1.使用 VMware Player 创建适合封装的虚拟机](http://lvsexitong.com/wp-content/uploads/2015/06/58b8f76693d756e1f131ef733f6e402c.jpg)
下载后的安装必然难不倒大家,所以这里就不再废话大家都会的事情了。
相关链接推荐:
VMware 官方站:http://www.vmware.com
VMware 官方站(中文):http://www.vmware.com/cn
VMware Player 简介:http://www.vmware.com/cn/product … layer/overview.html
VMware Player 常见问题解答:http://www.vmware.com/cn/product … on/player/faqs.html
VMware Workstation 下载页:https://my.vmware.com/web/vmware … are_workstation/9_0
其他注意事项:
(1)VMware Player 不能与其他VMware产品共存,如 VMware Workstation 6/7/8等,否则安装会报错;
(2)VMware Player 没有多语言版本,只有英文版;
(3)如果已经安装了 VMware Workstation 9,那么就已经自动安装了最新版的 VMware Player ,没必要再次安装。
(二)创建虚拟机
创建虚拟机的过程相对简单,与 VMware Workstation 创建虚拟机的流程类似。
1、运行 VMware Player ,选择“Create a New Virtual Machine”(创建一个新的虚拟机)
![[ES4封装教程]1.使用 VMware Player 创建适合封装的虚拟机](http://lvsexitong.com/wp-content/uploads/2015/06/9b3c342e69b761e4867abcd559db10c6.jpg)
2、选择怎样安装操作系统时,请选择“I will install the operaiton system later”(我将稍后安装操作系统)
![[ES4封装教程]1.使用 VMware Player 创建适合封装的虚拟机](http://lvsexitong.com/wp-content/uploads/2015/06/87e852a435bfab0502fc8f94e68349d4.jpg)
为什么选择“我将稍后安装操作系统”?
VMware Player 会自动检测出原版系统映像中系统的类型,从而启用一套所谓的“Easy Install”的系统为您自动安装系统,甚至会在不询问如何分区的条件下自动安装系统。这对我们需要高度自定义化的系统封装操作并不友好,所以这里非常建议选择“我将稍后安装操作系统”。
3、选择即将安装的操作系统的类型,以WinXP为例,我们选择“Windows XP Professional”。即,选择与将要安装的操作系统一致或相近的系统类型。
![[ES4封装教程]1.使用 VMware Player 创建适合封装的虚拟机](http://lvsexitong.com/wp-content/uploads/2015/06/deaa6942d66c5a806fe457eaeb958117.jpg)
4、设置虚拟机的名称和保存位置(默认是C盘,虚拟机文件一般都挺大,建议选择非系统盘)
![[ES4封装教程]1.使用 VMware Player 创建适合封装的虚拟机](http://lvsexitong.com/wp-content/uploads/2015/06/f4673f5ff47b67eb135cba6a71b48ba3.jpg)
5、设置此虚拟机硬盘最大值,默认为40G
![[ES4封装教程]1.使用 VMware Player 创建适合封装的虚拟机](http://lvsexitong.com/wp-content/uploads/2015/06/e11df07a0752580aac7272a9e1f0c1a6.jpg)
(1)假设设置硬盘为40G,虚拟机不会立刻从硬盘中占用40G,而是用多少就占用多少,最大值为40G;
(2)下面两个选项是设置将虚拟机存储为一个单文件还是多个文件,这个保持默认即可。
6、虚拟机设置完毕,出现一个信息总览,核对一下信息,单击“Finish”(完成)按钮,虚拟机将会被创建。
![[ES4封装教程]1.使用 VMware Player 创建适合封装的虚拟机](http://lvsexitong.com/wp-content/uploads/2015/06/f7dfe65fd26fa4dc9cf62627930a9c69.jpg)
(三)调整虚拟机硬件
调整虚拟机的硬件以更适合系统封装,调整的原则是:尽量减少非必要硬件
1、选中刚创建的虚拟机,单击“Edit Virtual Machine settings”(编辑虚拟机设置)
![[ES4封装教程]1.使用 VMware Player 创建适合封装的虚拟机](http://lvsexitong.com/wp-content/uploads/2015/06/e04880c1ada7a551c14b686778e8af14.jpg)
2、左侧图框显示当前虚拟机的硬件,右侧显示所选硬件的信息
![[ES4封装教程]1.使用 VMware Player 创建适合封装的虚拟机](http://lvsexitong.com/wp-content/uploads/2015/06/6cbf99c91ec26a611d4c9b09547106ce.jpg)
3、通过使用“Remove”(删除)按钮,删除非必要硬件,如软驱、USB控制器、声卡、打印机等
![[ES4封装教程]1.使用 VMware Player 创建适合封装的虚拟机](http://lvsexitong.com/wp-content/uploads/2015/06/66fd39658c465672edb17915f0a4f712.jpg)
4、删除非必要硬件后,形成最小化硬件系统(如果不需要联网操作可以,亦可删除网卡)
![[ES4封装教程]1.使用 VMware Player 创建适合封装的虚拟机](http://lvsexitong.com/wp-content/uploads/2015/06/bf5e205b9ef0056915019227c9048f1c.jpg)
5、配置内存
![[ES4封装教程]1.使用 VMware Player 创建适合封装的虚拟机](http://lvsexitong.com/wp-content/uploads/2015/06/c38ce393eeb0f0e3c48a8b2a7054db94.jpg)
根据宿主计算机的配置与虚拟机系统需求配置内存大小:
(1)WinXP系统内存推荐512M~1G
(2)Win7/8系统内存推荐1.5G~2G
(3)若宿主计算机配置较低,可以适当减少虚拟机内存配置
(4)内存若过小,会影响虚拟机运行流畅度
6、配置CPU核心数
![[ES4封装教程]1.使用 VMware Player 创建适合封装的虚拟机](http://lvsexitong.com/wp-content/uploads/2015/06/6adb7a11dfdcce03987af82228618bf8.jpg)
根据宿主计算机的配置与虚拟机系统需求配置CPU核心数:
(1)WinXP系统1~2核心;
(2)Win7/8系统2~4核心;
(3)若宿主计算机配置较低,可适当减少CPU核心数;
(4)CPU核心数过少,会影响虚拟机运行流畅度;
(5)若宿主机CPU单个核心运算能力较强,可减少核心数,反之请增加。
7、选择硬盘上的系统ISO映像,载入虚拟机的光驱中
![[ES4封装教程]1.使用 VMware Player 创建适合封装的虚拟机](http://lvsexitong.com/wp-content/uploads/2015/06/5b2fa4073e651c0d15830f8f2175d37c.jpg)
8、在上图中单击OK按钮,虚拟机硬件配置就设置完毕了
![[ES4封装教程]1.使用 VMware Player 创建适合封装的虚拟机](http://lvsexitong.com/wp-content/uploads/2015/06/360dc8860c130be972c1e4d171cd4fba.jpg)
(四)调整虚拟机BIOS
调整虚拟机的BIOS以更适合系统封装,调整的原则是:减少非必要控制器、端口,调整第一启动设备为CDROM。
1、启动虚拟机并进入BIOS设置
![[ES4封装教程]1.使用 VMware Player 创建适合封装的虚拟机](http://lvsexitong.com/wp-content/uploads/2015/06/2524bb0aeb7e1bc35beea31f4ed2e93f.jpg)
(1)单击“Play virtual machine”(启动虚拟机),或单击UI上部绿色三角号,虚拟机即会启动。
(2)开机后,将鼠标点击入虚拟机内,迅速按F2,进入虚拟机的BIOS设置(若失败,可反复重试)
2、Main页面中,将软驱设置为Disabled(禁用)
![[ES4封装教程]1.使用 VMware Player 创建适合封装的虚拟机](http://lvsexitong.com/wp-content/uploads/2015/06/c7470717dbd2e5b27af55812d70da36f.jpg)
![[ES4封装教程]1.使用 VMware Player 创建适合封装的虚拟机](http://lvsexitong.com/wp-content/uploads/2015/06/0296b5fe779976104f888a1b02996f95.jpg)
3、Advanced页面中,进入 I/O Device Configuration 选项,设置IO设备
(注意,IO设备的串并口指的是一般位于主板后部串并口,非硬盘的串并口)
![[ES4封装教程]1.使用 VMware Player 创建适合封装的虚拟机](http://lvsexitong.com/wp-content/uploads/2015/06/140e5517ec285bedadd4a6eeec6c0958.jpg)
(1)将串口设置为Disabled(禁用)
![[ES4封装教程]1.使用 VMware Player 创建适合封装的虚拟机](http://lvsexitong.com/wp-content/uploads/2015/06/f9d5e7eb164246e920826c811046f8d9.jpg)
![[ES4封装教程]1.使用 VMware Player 创建适合封装的虚拟机](http://lvsexitong.com/wp-content/uploads/2015/06/7a2ccbe7ac3e0debd581b08e50f03ba0.jpg)
(2)依照此方法,将串口A、串口B、并口、软盘控制器全部设置为禁用
![[ES4封装教程]1.使用 VMware Player 创建适合封装的虚拟机](http://lvsexitong.com/wp-content/uploads/2015/06/6a3c5bb456ef64c02bdc52e7d416d840.jpg)
4、在Boot页面,调整启动顺序。调整方法:通过上下按钮选中设备,通过加减号调整先后顺序
![[ES4封装教程]1.使用 VMware Player 创建适合封装的虚拟机](http://lvsexitong.com/wp-content/uploads/2015/06/20c102703b152f20cd00ded736175a02.jpg)
设置光驱为第一启动,硬盘为第二启动
![[ES4封装教程]1.使用 VMware Player 创建适合封装的虚拟机](http://lvsexitong.com/wp-content/uploads/2015/06/473da9ec4ac9b89fd5f36752259b7d41.jpg)
5、在Exit页面中,选择“Exit Saving Changes”(退出并保存更改),选Yes退出并重启
![[ES4封装教程]1.使用 VMware Player 创建适合封装的虚拟机](http://lvsexitong.com/wp-content/uploads/2015/06/0fb19948089c3984c91bda124faebec1.jpg)
讲过上述步骤,一个适合封装的虚拟机就创建完毕了。创建适合封装的虚拟机,其实只有一条原则,即“减少非必要硬件”,或者说“最小化硬件系统”。
源计算机硬件越简单,对目标计算机的影响就越小。再先进的驱动卸载技术,也不如一个最简硬件的虚拟机更有保障。
虚拟机创建完毕后就可以开始安装操作系统了,因为我们已经设置了从光驱启动,并已将系统ISO载入光驱,所以虚拟机启动后会直接进入系统安装界面。按照你熟悉的步骤开始安装系统吧!
![[ES4封装教程]1.使用 VMware Player 创建适合封装的虚拟机](http://lvsexitong.com/wp-content/uploads/2015/06/939652ae4bc46b54983ff5576f91acbe.jpg)
小提醒:
(1)一般要分2个区,一个系统区,一个数据区;
(2)数据区需要用来盛放封装用的软件,以及之后生成的系统映像,所以不宜过小;
(3)WinXP,推荐系统区6~10G,数据区20~30G;
(4)Win7/8,推荐系统区25~35G,数据区35~45G
转自:【任何转载请注明出处,http://bbs.itiankong.com/】