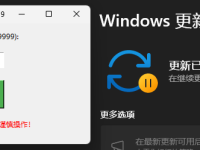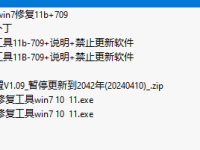通过半个月的所得修改,今天终于把自己的精简系统比较满意的完成了,通过这半个月的修改,得到如下内容。
在这需要感谢本论坛的S大,在论坛里发表文章的BILL,还有啄木鸟和讯极天度。感谢他们的无私。因为这个总结等于是把上面几位大大的教程进行总结而成。
总结主要内容:
1、用RT 7 Lite进行系统精简
2、对精简系统的后期处理(删除文件、驱动、dll的修改)
3、集成软件、万能驱动6.1及激活回复后,到网盘下载相关总结
总结里所用到的软件:
WIN7原版系统:可以到www.sky123.org论坛里头下载,地址:http://sky123.org/thread-98594-1-1.html 本教程所用系统是:[MSDN原版] Windows 7 with SP1 旗舰版 64位版本,32位版本也同样适用。
可引导系统光盘镜像:随便在网上下载一个雨林木风的,或者深度的XP系统光盘镜像就可以了,主要是拿来做虚拟机的引导之用。
虚拟机:Vmware Workstation 7.1.4 汉化版,建议使用完整安装版的,不要用什么绿化版的。
定制软件:RT 7 Lite ,该软件有32位和64位版本之分,请按自己所用的操作系统版本下载。
系统修改、捕获软件:Gimagex 2.0.16
ISO镜像修改及制作软件:UltraISO
Win7 激活工具:小马激活或者无约而来的win7oem包
其他微调及优化工具:Win7无人值守OEM包(分32位与64位版本),Win7注册表优化,Win7全自动减肥程序,Win7第三方摄像头,Win7设置小工具(该工具360会误认报毒,信我者请把360忽略,不信的话可以不用再往下看了),DLL动态连接drmv2clt.dll 和 srcore.dll(分32位与64位版本)
SKY的封装程序和封装驱动包:Easy Sysprep V3 和 e驱动 V5 正式版,可以到www.sky123.org论坛里头下载。
Windows7的整个精简过程分为三个部分:
1、用RT 7 Lite对系统进行精简
2、对精简系统的后期处理
3、系统集成驱动和程序等部署工作
一、用RT 7 Lite对系统进行精简
首先先运行一下工具包里面的WIN7取得管理员取得所有权.reg文件,导入注册表,然后重启一下电脑。以便往右键添加一个管理员取得所有权限的选项。如果你的系统本来就有该功能的话,可以忽略这步。
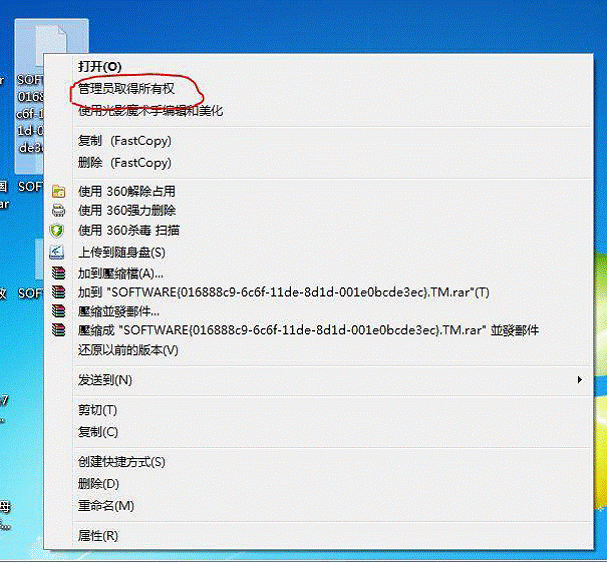
把下载得到的Win7原版系统:Windows 7 with SP1 旗舰版 64位解压缩。
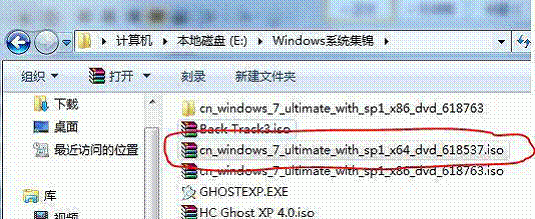
为了操作方便,把解压缩出来的整个文件夹,放到其他盘的根目录,例如:E盘。
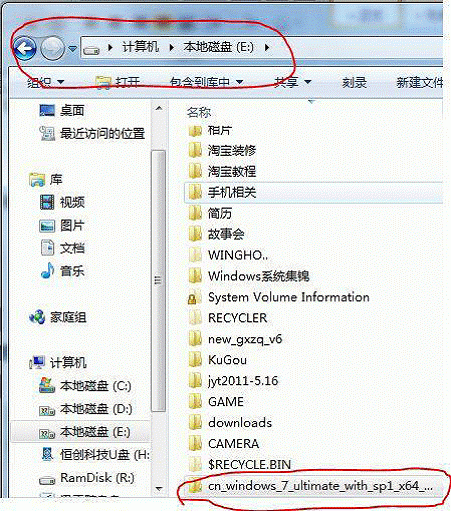
运行RT 7 Lite 软件
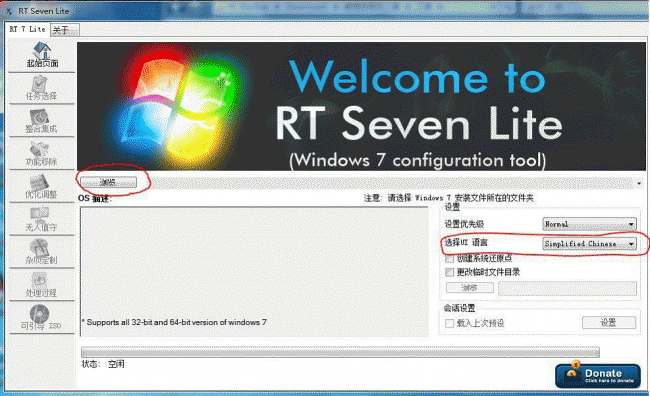
右手边的选择UI语言改成 Simplified Chinese,以便让软件显示中文选项。然后点击上方的浏览按钮。选择Select OS Patch。在弹出的窗口当中,选择刚刚放在E盘根目录的Win7原版系统文件夹,选择后点确定。
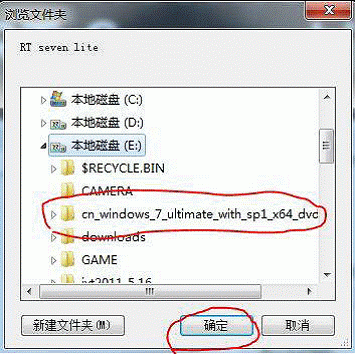
稍等几分钟,出现操作系统列表,由于我们封装的是旗舰版,所以,选择Windows 7 Ultimate,然后点确定。
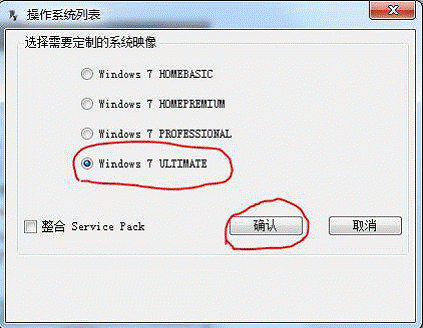
再稍等5分钟左右,载入完毕后点击任务选择
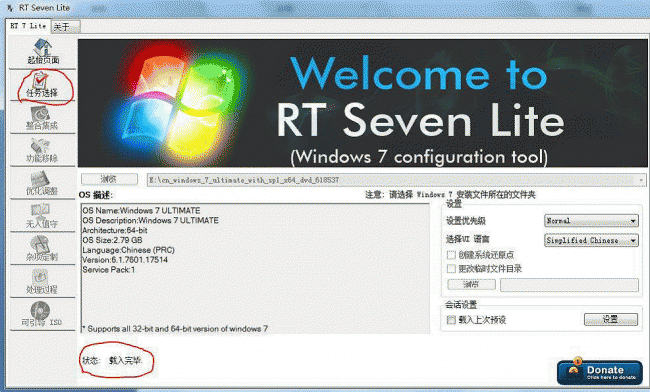
勾选右下角的组件移除 优化调整 杂项定制 可引导ISO后,左手边的选项便生效了。然后点击左手边的组件移除功能。
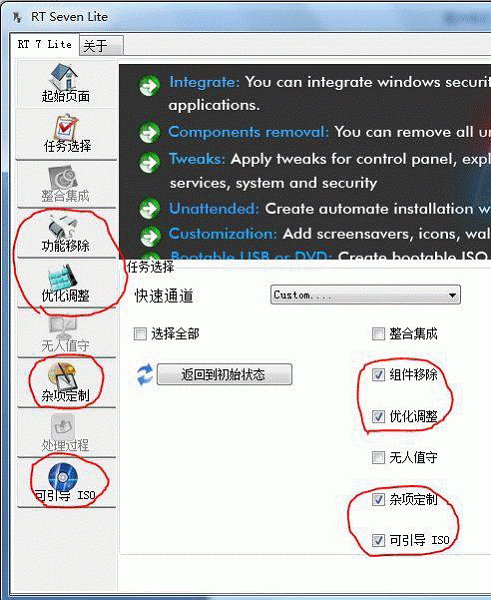
这里是精简Win7的重中之重。按下面所示方法,逐步精简不必的项目:
首先精简右手边的项目,打钩的是安装的意思,没打钩的是不安装。
建议只勾选以下选项就可以了,其他的勾全去掉:
Internet Explorer
Microsoft .NET Framework 3.5.1
Print and Document Services
Internet Printing Client
Windows Sidebar&Gadget
Windows Search
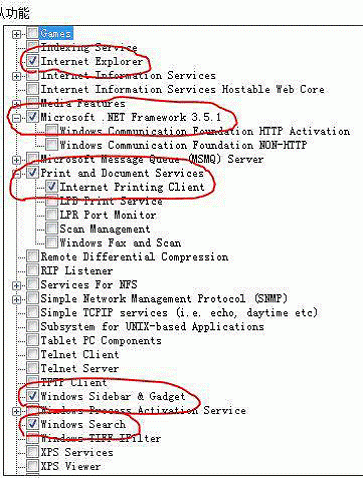
然后精简左手边的选项,注意,这里是跟右手边相反的,没打钩的是安装的意思,打钩的是不安装。
根据下面图上的进行操作
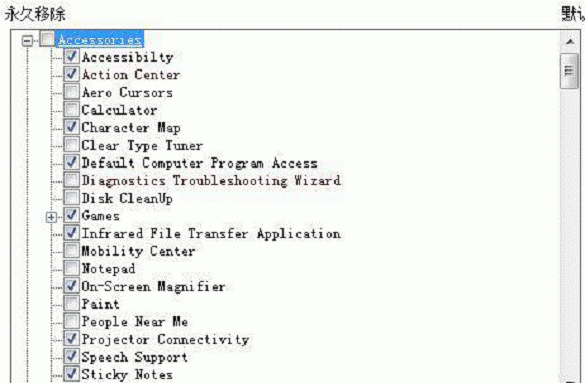
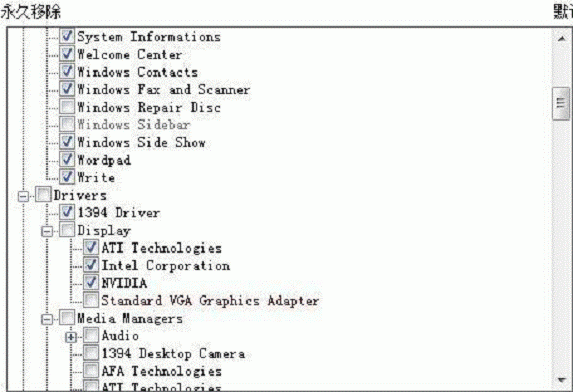
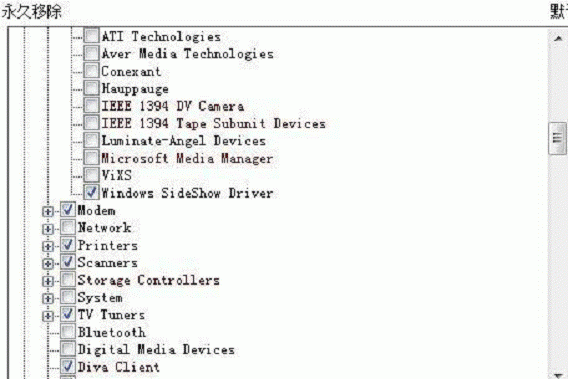
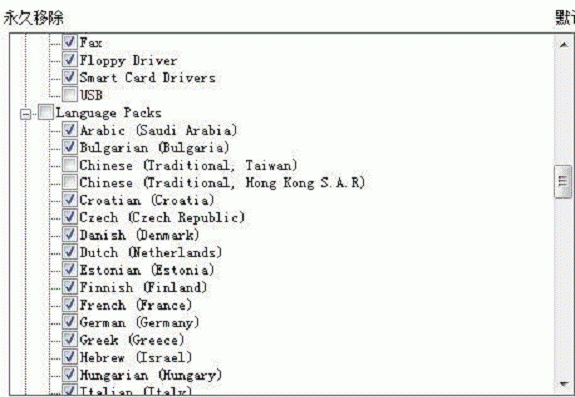
上图的Smart Card Drivers不进行选择,网银需要这个程序
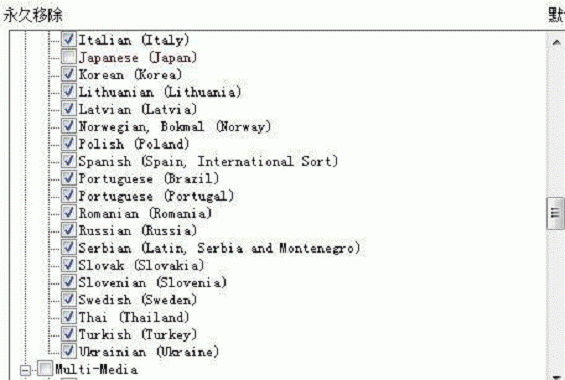
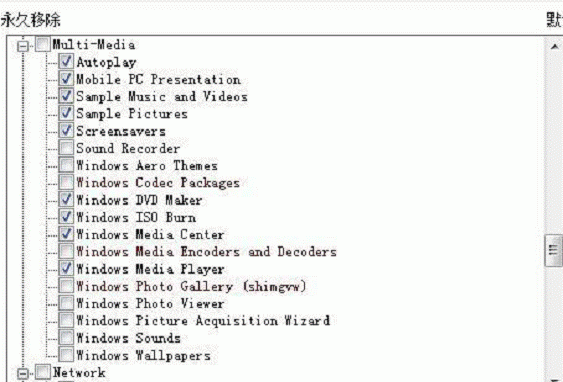
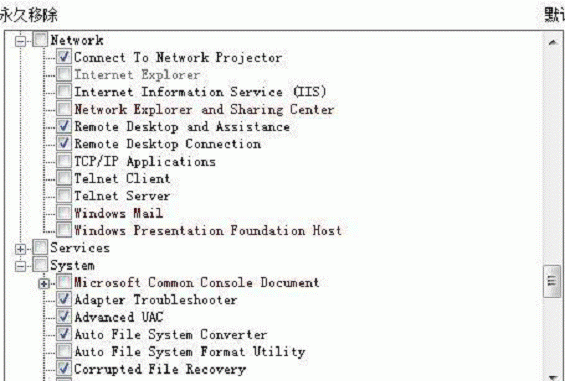
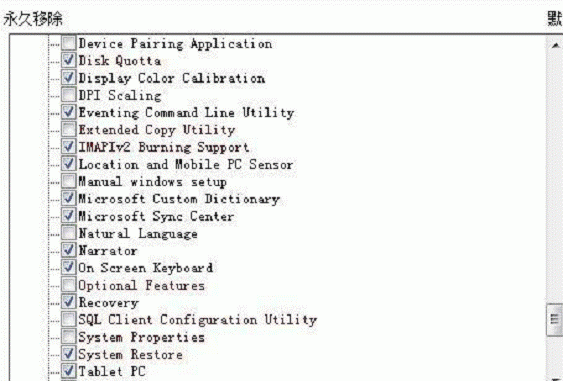
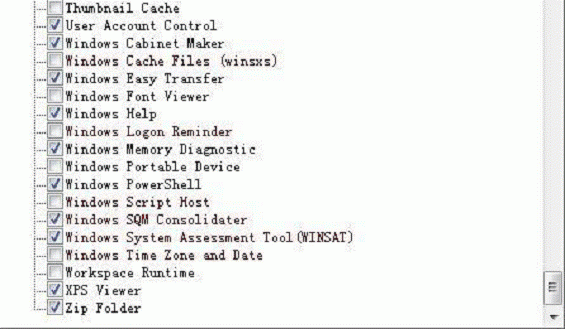
全部搞定好后,点击左手边的优化调整 选项,右手边的控制面板选项卡里面的右下角 控制面板视图 选择 Small Icon。
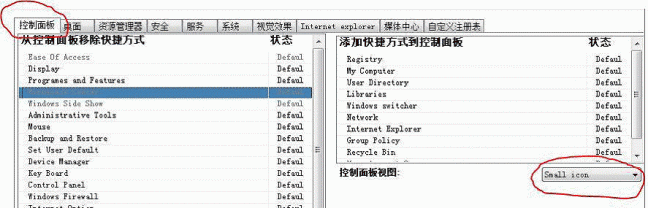
然后点击上面的安全选项卡,把反间谍实时保护 和 Windows 防火墙 改成Disabled。
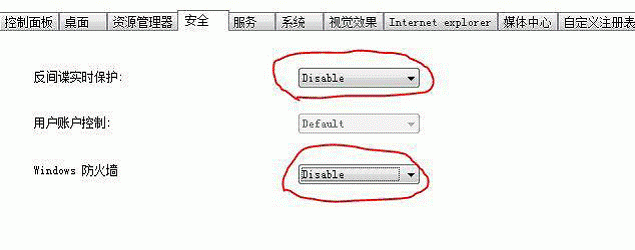
然后点击上面的服务选项卡,右下角的 Blackviper 预设 改成 Tweaked。
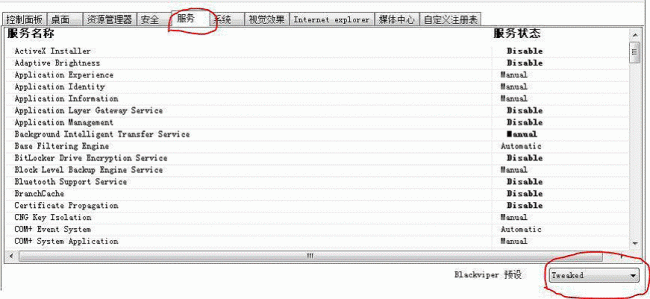
然后点击上面的自定义注册表选项卡,点击浏览。

弹出的窗口里面,选择 Win7注册表优化,点击打开。
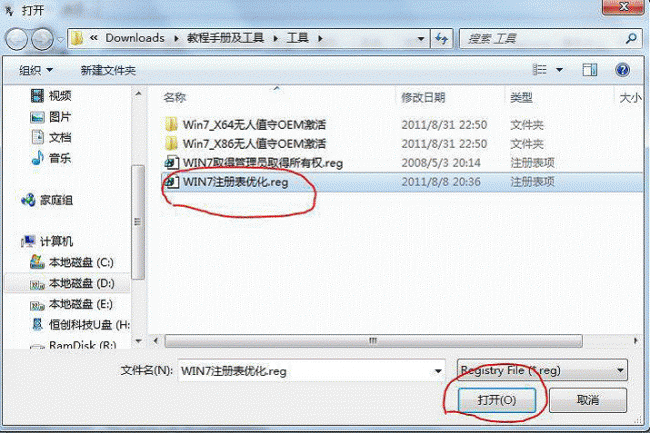
然后点击左手边的杂项定制。这一步可以做,也可以不做,不过我喜欢把没用的东西给删掉。让系统更简洁。点击小工具选项卡,把没用的小工具选择后,点击下面的移除,建议只保留Calender.Gadget Clock.Gadget Currency.Gadget三项。最后,点击右下角应用,把前面所做的工作应用生效。
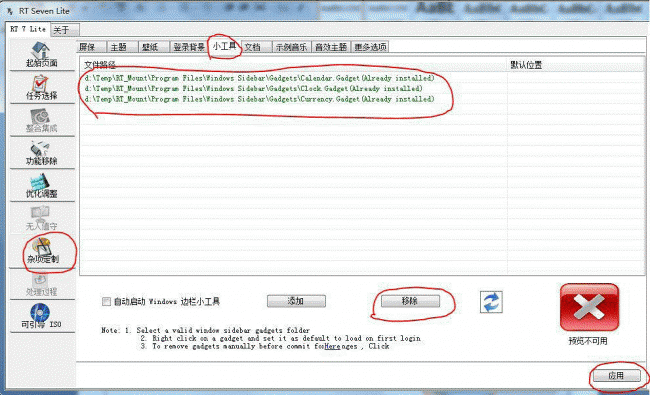
在弹出的窗口里,选择仅重建当前映像,然后点击 应用更改。
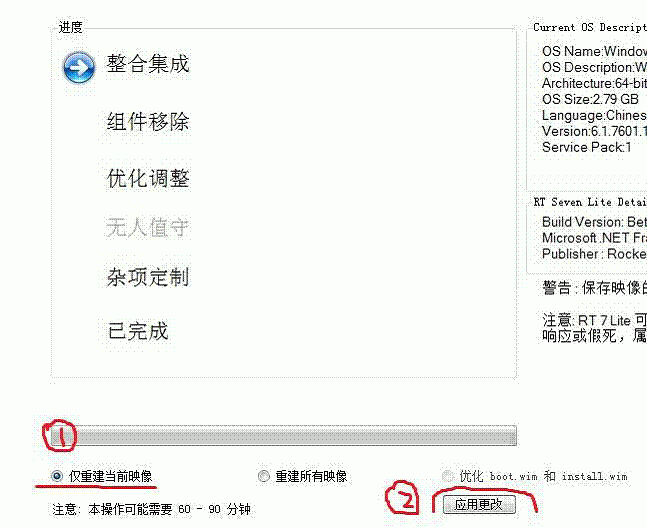
剩下的就是漫长的等待,根据电脑配置不同,大概要一个小时左右的时间吧。中间可能出现假死,不用管时间到了就好了。
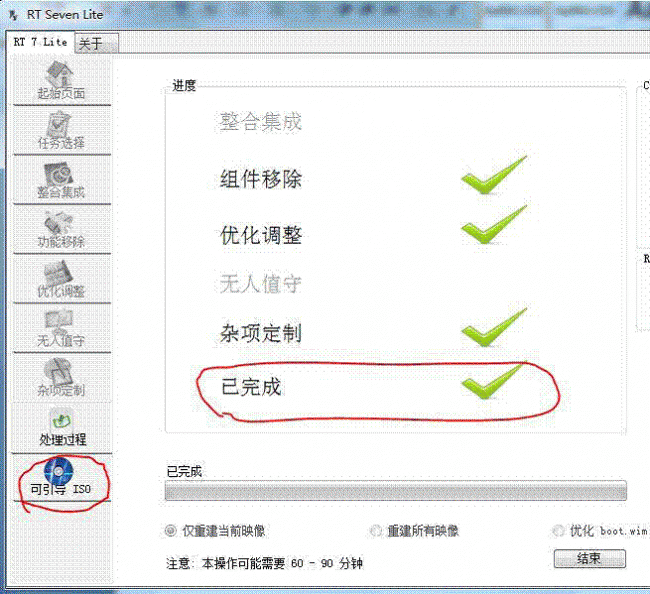
完成后点击左下角可引导ISO,进入后在上方的创建镜像模式选项里选择Creat Image,然后点击右下角的创建ISO
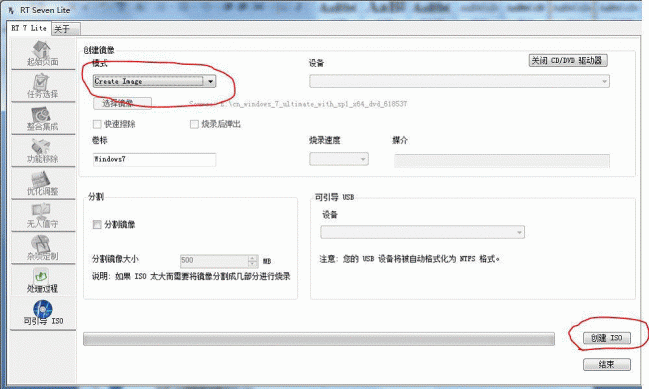
在弹出的窗口里面选择镜像放置的位置,例如E盘根目录下。给镜像起个名,例Win7X64,然后点击保存。RT 7就开始创建Win7的母盘镜像了。至此,母盘基本完成,但是还不能使用,接下来就对母盘进行微调。
二、对精简系统进行后期处理
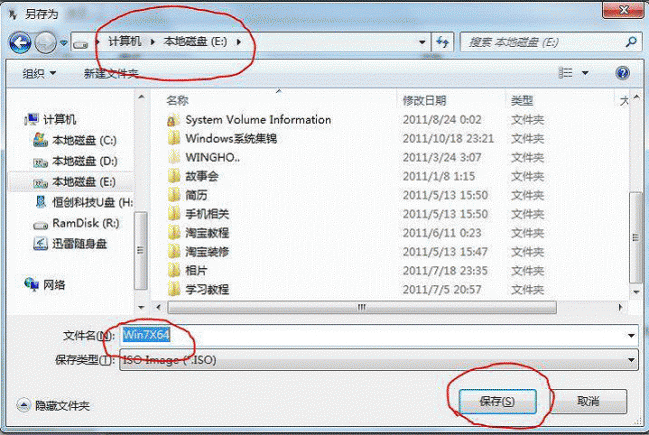
定位到刚开始定制母盘之前所解压出来的原版Win7文件夹,其实现在的这个文件夹里面的内容,已经被RT 7 修改过了。我们现在要做的,就是提取里面的文件,再进行手工修正。
双击进去,进入Sources 文件夹里面,找到install.wim文件,把它复制到E盘根目录。
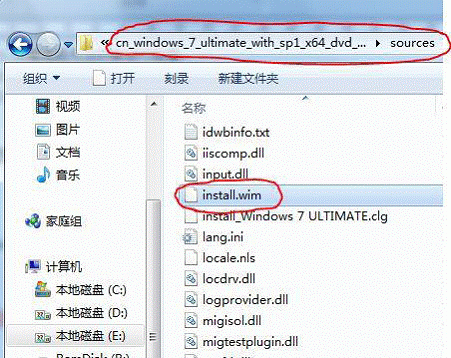
首先在E盘下建立一个空文件夹,例如E:\BILL,然后运行Gimagex 程序,点击上方的挂载选项卡,挂载目录设置成刚刚在E盘建立的BILL文件夹,选择镜像设置成刚刚复制到E盘根目录的install.wim文件。然后点击 挂载 按钮。
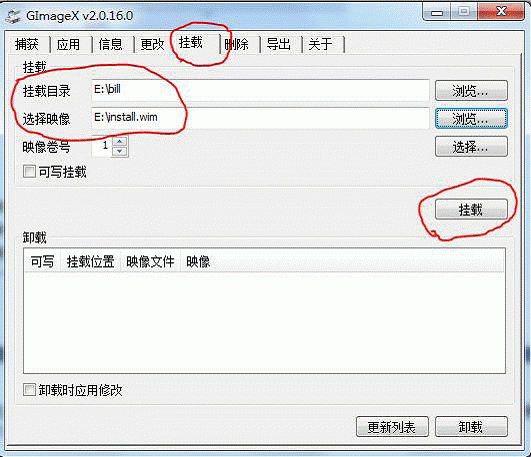
稍等几分钟,出现成功提示后点击 关闭 按钮。
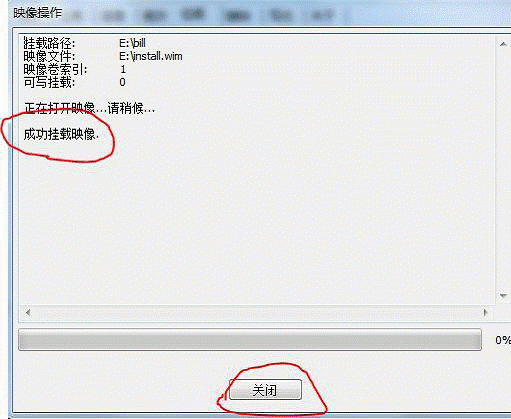
然后定位到 E:\bill\Windows\System32\config 文件夹下,复制SOFTWARE 文件到桌面。
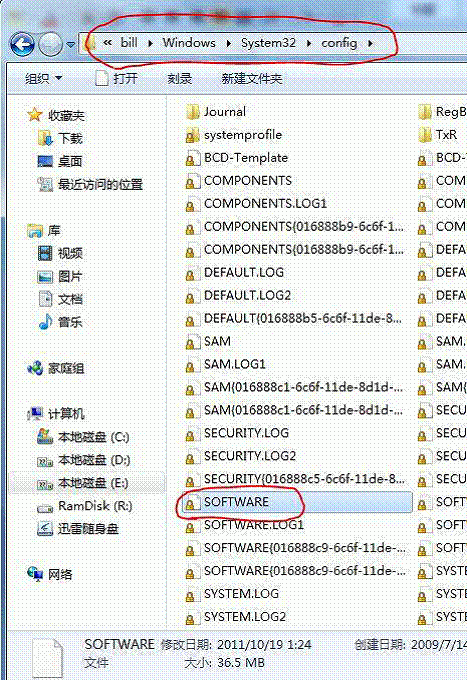
点击系统左下角开始菜单,点击 运行 按钮,输入 regedit,然后确定,打开注册表编辑器
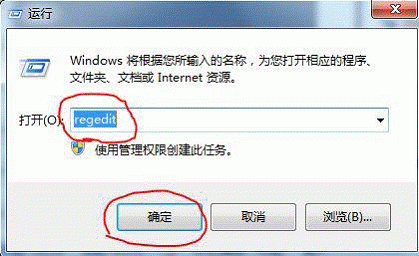
在注册表编辑器里面选择HKEY_USERS,然后点击左上角的 文件 按钮,点击 加载配置单元,选择刚刚复制到桌面的Software 文件,然后点确定。系统会提示你输入 项名称,随便输一个吧,例如bill,然后点确定。
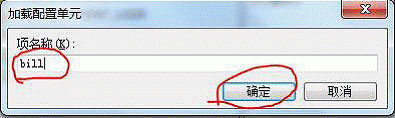
双击打开注册表的HKEY_USERS项目,你会发现里面多了个bill的子项,继续把该子项打开,定位到Microsoft\Windows\CurrentVersion\Setup\Sysprep\Generalize键值,在右手边找到一个键值为X:\Windows\System32\AuxiliaryDisplayClassInstaller.dll,WindowsSideShow_Sysprep_Generalize的选项,右键点击将其删除
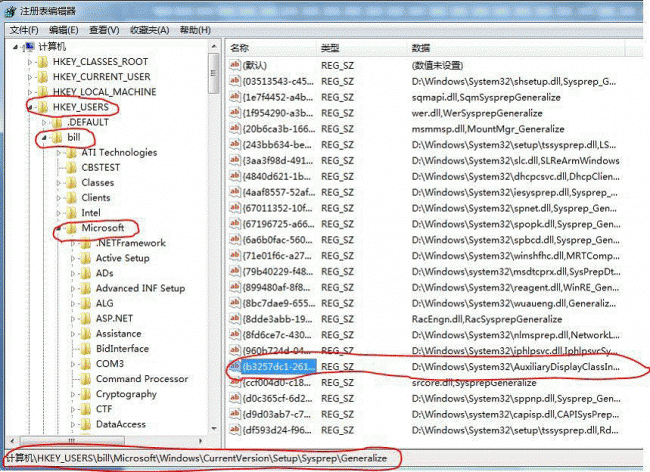
删除后,在注册表的左手边,点击一下bill 这个选项,选择它,然后在左上角点击文件,选择卸载配置单元。这样我们就修改好了。
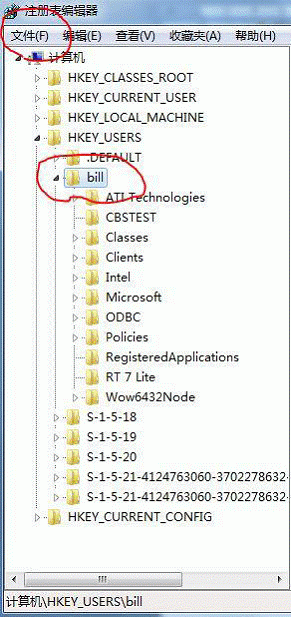
现在,可以把注册表关闭掉了。然后重新定位到E:\bill\Windows\System32\config 文件夹下,鼠标右键点击SOFTWARE文件,选择管理员取得所有权,然后将该文件删除。
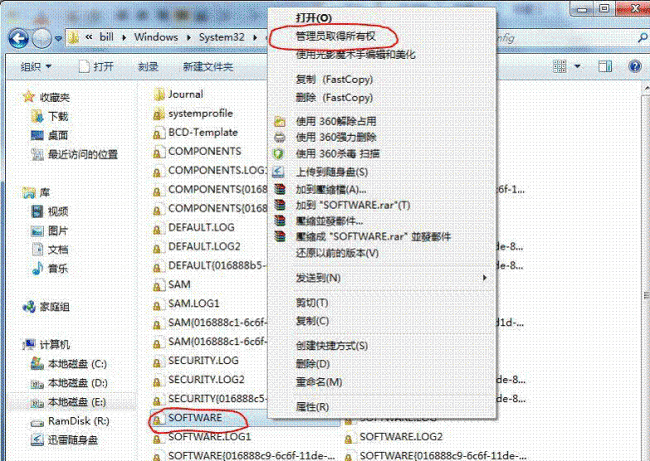
然后把桌面上已经修改好的SOFTWARE文件复制进来。
按同样的方法,用鼠标右键点击以下两个文件夹,取得管理员所有权:
E:\bill\Windows\IME
E:\bill\Windows\winsxs\Backup
然后将Backup文件夹下所有东西删除,IME文件夹下保留en-US、IMESC5、zh-CN3个文件夹,其余文件夹全删除(是文件夹而不是单个文件)。
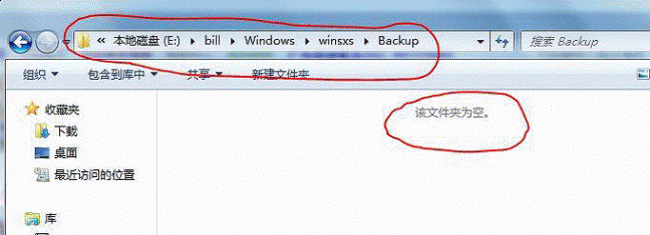
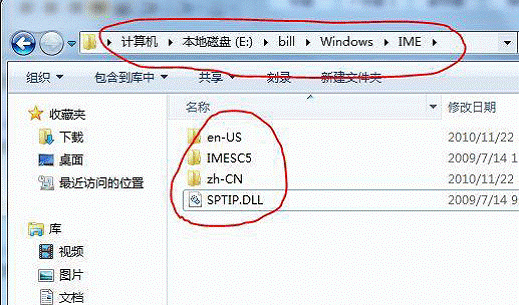
搞定后。将64位版本的drmv2clt.dll和srcore.dll文件复制到E:\bill\windows\system32文件夹下,如果你定制的是32位版本Win7,请选择32位版本的drmv2clt.dll和srcore.dll文件。
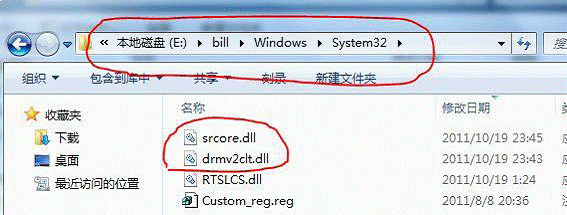
下面要删的这些,在删除这些文件之前,需要在最后一个文件夹上点击鼠标右键,选择“取得管理员取得所有权”
1.Windows\Web\Wallpaper 除WINDOWS这个文件夹以外全删了
2.Windows\Resources\Ease of Access Themes\ 文件夹下只留basic.theme, classic.theme
3.Windows\Resources\Themes\ 文件夹下只留AERO文件夹和aero.theme文件
4.Users\Public\*.* 全删
5.ProgramData\Microsoft\User Account Pictures\user.bmp是管理员头像,可 以用其他BMP文件替换哦,而Default Pictures文件夹里面的可以删除,
6.ProgramData\Microsoft\Windows\Ringtones 删
对驱动进行删除,并对winsxs进行压缩
首先取得三个文件夹的文件和文件夹获取管理员权限
1. X:\Windows\System32\DriverStore\FileRepository;(只删文件夹)
2. X:\Windows\inf;(只删文件)
3. X:\Windows\winsxs;(只删文件夹)
此过程涉及三个文件夹精简前建议备份三个文件夹,如果你操作无误也无所谓备份了。
需要精简的文件,用搜索的方式进行查找
把下面的内容单行复制,并粘贴到搜索框里
Ati*.inf
nv*.inf
brmf*.inf
mdm*.inf
ph3*.inf
ph6*.inf
wia*.inf
prn*.inf(保留prnms001和prnms002)这个操作要小心哦
记得删除完要分别确认001和002是否保留了.
inf中只有prnms002,删除反映慢可适当重搜确认.
在winsxs中删除后确认001和002是否保留了,这两个文件以及涉及的文件夹都要保留,不能删除(重要).
可以先搜索一下,prnms00*.inf,确认了就继续吧.OK了^^(保留prnms001和prnms002)这个操作要小心哦
记得删除完要分别确认001和002是否保留了.
inf中只有prnms002,删除反映慢可适当重搜确认.
在winsxs中删除后确认001和002是否保留了,这两个文件以及涉及的文件夹都要保留,不能删除(重要).
可以先搜索一下,prnms00*.inf,确认了就继续吧.OK了^^
对winsxs进行压缩:
如果要精简系统,其中有一项就是压缩winsxs来减少系统体积。但是在获取系统之后还是会提示“拒绝:需要提供管理员权限来更改这些属性”下面我就介绍一种方法来获取文件夹最高权限。
1. winsxs文件夹→右键→属性→安全→高级→所有者→编辑→替换子容器和对象的所有者→确定。
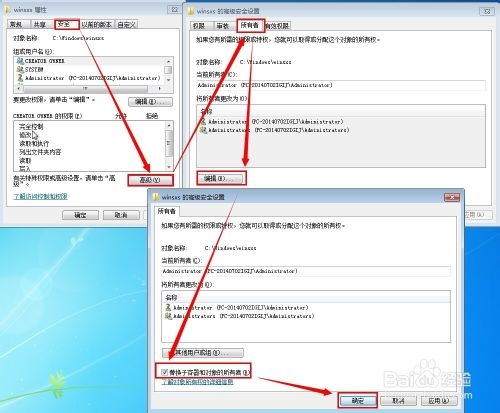
2. 安全→编辑→system权限→完全控制→确定

3. 安全→高级→权限→权限项目administrator→更改权限→权限项目administrator→钩上包括可从该对象的父项继承的权限、使用可从此对象继承的权限替换所有的子对象权限→权限项目administrator→编辑→完全控制→确定。
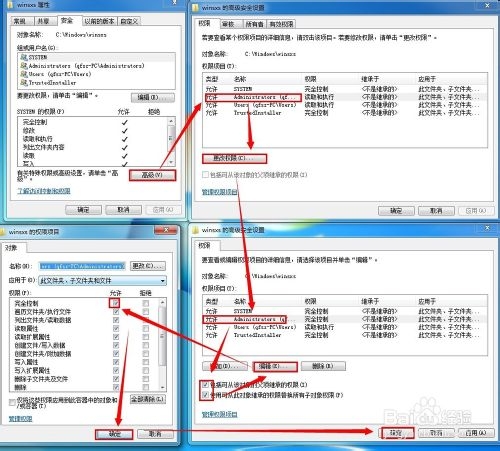
4 常规→高级→钩上压缩内容以便节省磁盘空间→确定。
最后一步过程需要10多分钟,耐心等待。
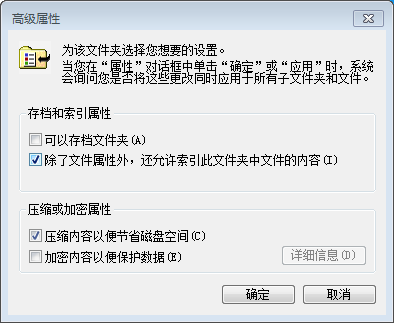
然后就可以压缩winsxs文件,减少系统体积了,经过此步骤可以windows7,32位系统可以节省1G左右的空间
三、系统集成驱动和程序等部署工作
接下来,我们创建Win7应答文件,需要用到Winodws AIK
我们首先新建,我们最好先把原版的Win7用虚拟光驱加载一下 顺便说一下 我刚才在选择是install.wim,要是这个不行用install_Windows 7 ULTIMATE.clg也可以的哦
添加“首次登录”调用的程序
Description(描述):我设定为“首次登入”
Order(被调用的顺序):我设定为“1”
CommandLine(要调用的程序名):我设定
为%WinDir%\xunjos.exe
具体的看下图
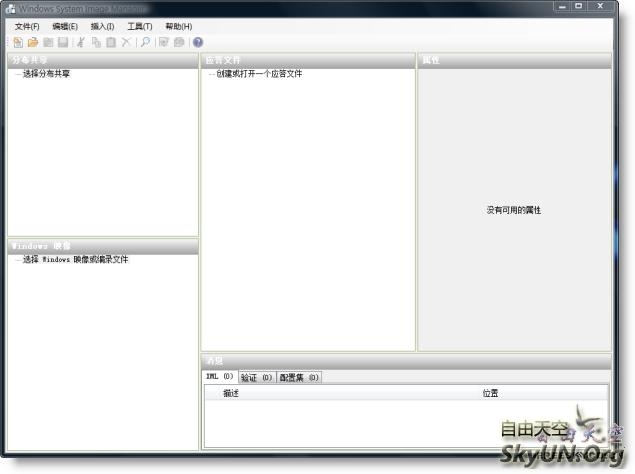 菜单栏,【文件】,【新建应答文件】,这时会提示:
菜单栏,【文件】,【新建应答文件】,这时会提示: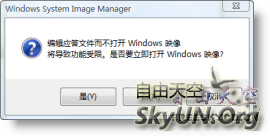
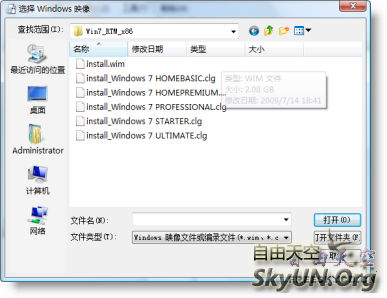
选中系统映像,SIM经过检测后会询问你要以这个映像中的哪个版本为依据进行设置,选择与您对应的版本,例如Ultimate:
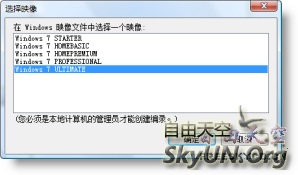
【确定】后SIM会有相应的改变:
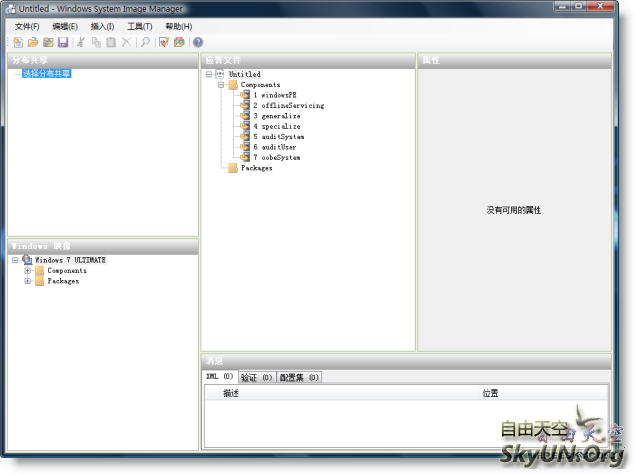
SIM中我们最常用的有:
1、左下角的【Windows 映像】,这里可以选择我们要进行设定的模块
2、中间靠上部分的【应答文件】,这里我们会以树状结构预览到我们的各项设定,包括如下时机:
(1)【windowsPE】,众所周知Windows7在安装前会启动一个WINPE环境以执行系统安装,这个设定就是关于这个PE的
(2)【offlineServicing】,这部分设定是关于离线服务的,一般用不到
(3)【generalize】,这部分设定很重要,关于一般系统部署过程的
(4)【sepcialize】,这部分设定很重要,关于特殊系统部署过程的
(5)【auditSystem】和【auditUser】,这两部分是关于系统审核的,一般用不到
(6)【oobeSystem】,这部分设定很重要,关于OOBE过程的
3、右侧的【属性】,这里用于设定每个选项的具体属性
SIM遵循这样一种过程,在【Windows 映像】中选择要设定的模块,将选中的模块传送到【应答文件】中适当的实机,后在【属性】中对刚刚传送来的实机进行详细设定。
下面我就以实例讲解使用SIM的一般过程:
添加“首次登录”调用的程序
【Windows 映像】Components中选择“Windows-Shell-Setup”模块,并右键单击其下的:“FirstLogonCommands”子模块,单击【添加设置传送到oobeSystem】
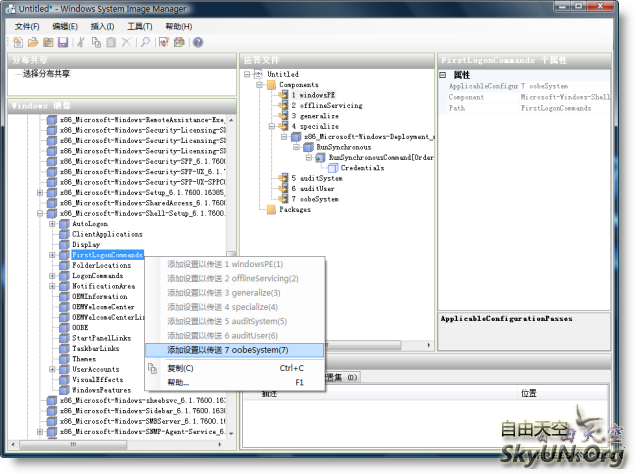
右键【应答文件】中刚传送来的FirstLogonCommands,单击【插入新建SynchronousCommand】,以创建新的调用
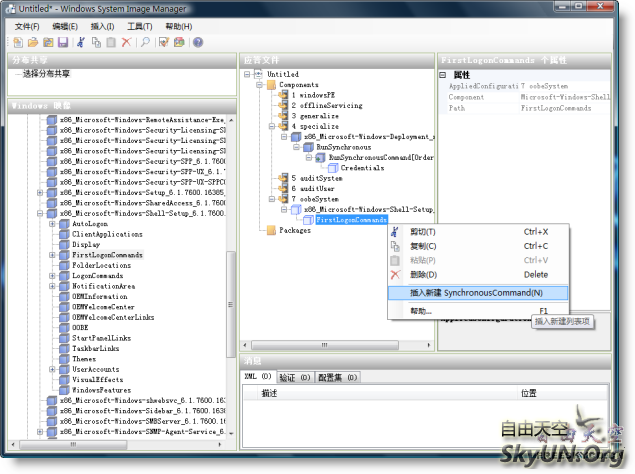
单击刚刚添加的SynchronousCommand,在右侧的【属性】部分设置其属性,主要有设定:
Description(描述):我设定为“首次登入”
Order(被调用的顺序):我设定为“1”
CommandLine(要调用的程序名):我设定
为%WinDir%\xunjos.exe
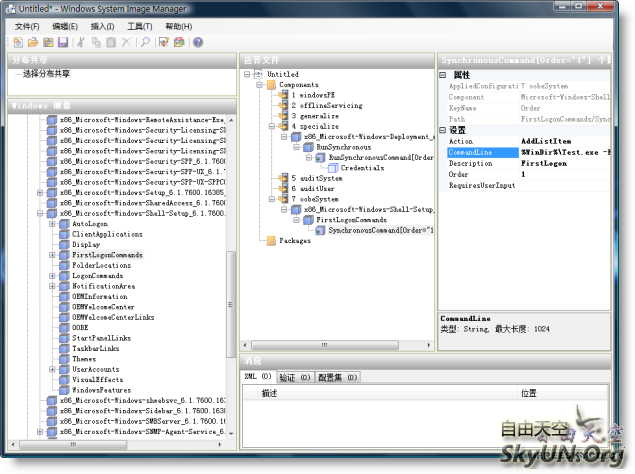
如果有更多调用,请仿照这个过程,添加更多程序就可以了,注意设定一下Order属性
添加“进入桌面后”调用的程序
【Windows 映像】Components中选择“Windows-Shell-Setup”模块,并右键单击其下的:“LogonCommands”子模块,单击【添加设置传送到oobeSystem】
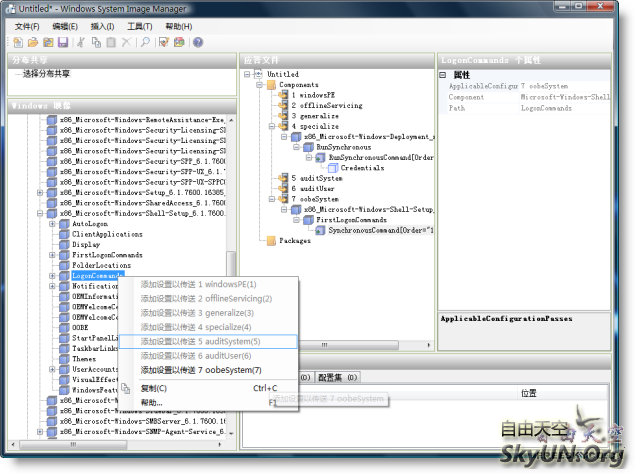
右键【应答文件】中刚传送来的LogonCommands,单击【插入新建AsynchronousCommand】,以创建新的调用
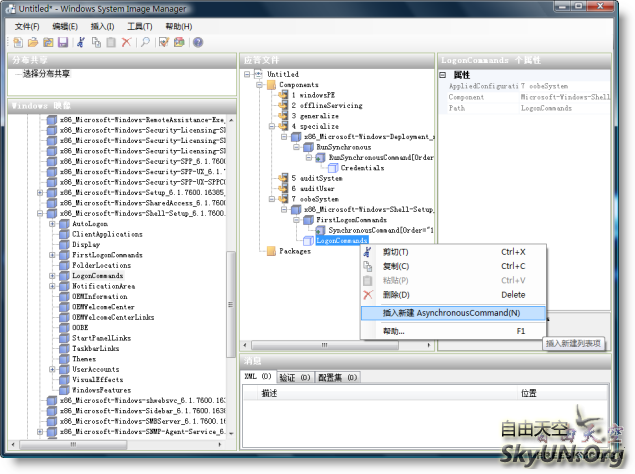
单击刚刚添加的AsynchronousCommand,在右侧的【属性】部分设置其属性,主要有设定:
Description(描述):我们设定为“进桌面安装软件”
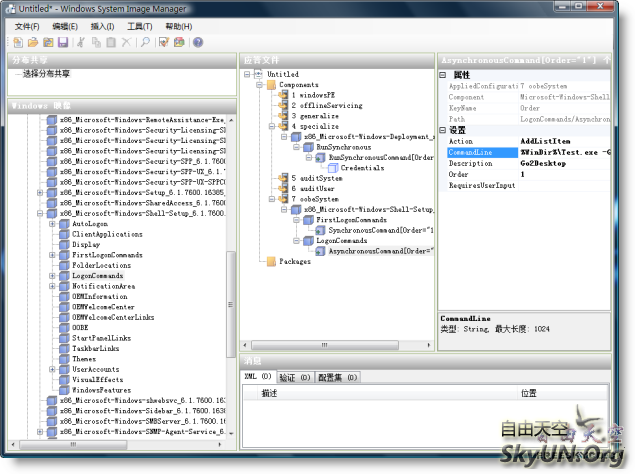
【Windows 映像】Components中选择“Windows-Shell-Setup”模块,并右键单击其下的:“OOBE”子模块,单击【添加设置传送到oobeSystem】
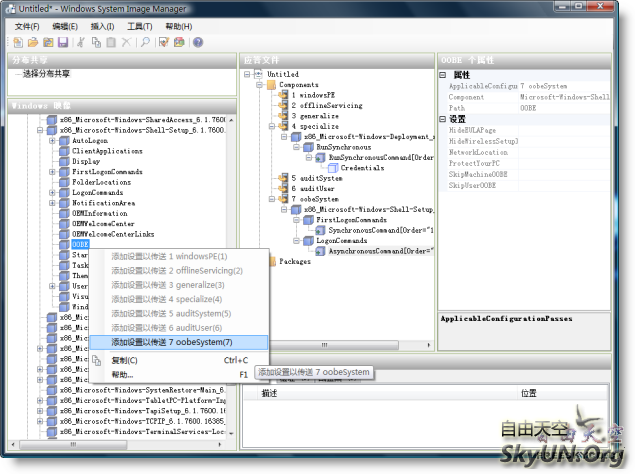
单击刚传送到【应答文件】中的OOBE部分,查看右侧【属性】部分进一步设定:
SkipMachineOOBE:true
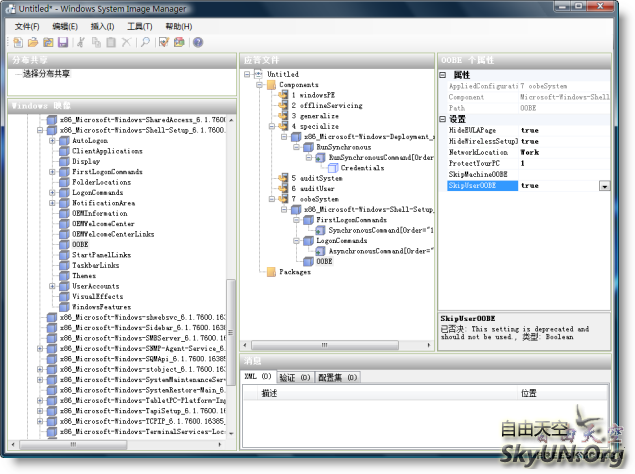
然后“文件”-“保存”
然后用前面处理SoftWare文件的方式处理System文件
定位到X:\WINDOWS\SYSTEM32\config\SYSTEM,复制SYSTEM 文件到桌面
点击系统左下角开始菜单,点击运行 按钮,输入 regedit,然后确定,打开注册表编辑器
在注册表编辑器里面选择HKEY_LOCAL_MACHINE,然后点击左上角的 文件 按钮,点击 加载配置单元,选择刚刚复制到桌面的SYSTEM 文件,然后点确定。系统会提示你输入 项名称,随便输一个吧,例如77,然后点确定。
在注册表中 定位到 HKEY_LOCAL_MACHINE\77\Setup,在右侧框里cmdline项目修改成xunjos.cmd
在注册表的左手边,点击一下77 这个选项,选择它,然后在左上角点击文件,选择卸载配置单元。这样我们就修改好了。
现在,可以把注册表关闭掉了。然后重新定位到X:\Windows\System32\config 文件夹下,鼠标右键点击SYSTEM文件,选择管理员取得所有权,然后将该文件删除。
然后把桌面上已经修改好的SYSTEM文件复制进来。
在其它分区里新建一个文件夹,如xunjos
把可以静默安装的软件放到这个文件夹里,
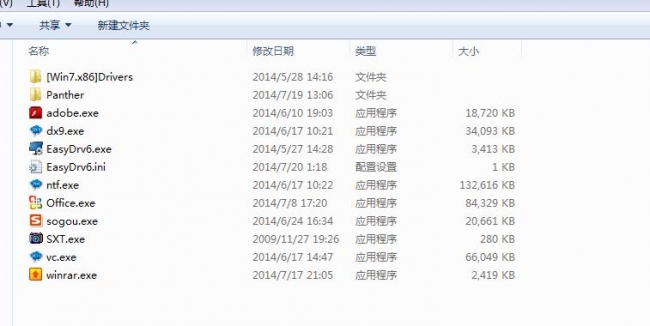
修改jristy.cmd里红框里的内容,让其与软件名称相同
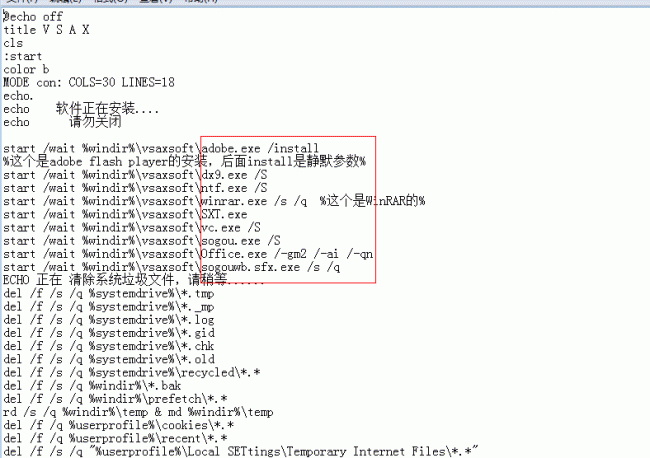
文件名后面带“/”的是静默安装参数
如果安装万能驱动6的,需要把万能驱动6的Drivers文件夹、执行文件(.exe)和.ini文件解压到xunjos的文件夹里,并把执行文件和.ini文件更名为EasyDrv6.exe和EasyDrv6.ini(如安装程序文件夹的截图)
把我们用Windows AIK制作的应答文件,先重命名为unattend
在xunjos文件夹里建Panther文件夹,并把unattend复制进来
把jristy.cmd和xunjos复制到Windows目录下
把xunjos.cmd复制到Windows\system32下
jristy.cmd源码如下:
@echo off
title 唐瑞平
cls
:start
color b
MODE con: COLS=30 LINES=18
echo.
echo 软件正在安装….
echo 请勿关闭
start /wait %windir%\xunjos\adobe.exe /install
%这个是adobe flash player的安装,后面install是静默参数%
start /wait %windir%\xunjos\kg.exe
start /wait %windir%\xunjos\pptv.exe
start /wait %windir%\xunjos\rar4.1.exe /s /q %这个是WinRAR的%
start /wait %windir%\xunjos\SXT.exe
start /wait %windir%\xunjos\vbvc.exe
start /wait %windir%\xunjos\sg.exe
start /wait %windir%\xunjos\qq.exe
start /wait %windir%\xunjos\7.exe
ECHO 正在 清除系统垃圾文件,请稍等……
del /f /s /q %systemdrive%\*.tmp
del /f /s /q %systemdrive%\*._mp
del /f /s /q %systemdrive%\*.log
del /f /s /q %systemdrive%\*.gid
del /f /s /q %systemdrive%\*.chk
del /f /s /q %systemdrive%\*.old
del /f /s /q %systemdrive%\recycled\*.*
del /f /s /q %windir%\*.bak
del /f /s /q %windir%\prefetch\*.*
rd /s /q %windir%\temp & md %windir%\temp
del /f /q %userprofile%\cookies\*.*
del /f /q %userprofile%\recent\*.*
del /f /s /q “%userprofile%\Local SETtings\Temporary Internet Files\*.*”
del /f /s /q “%userprofile%\Local SETtings\Temp\*.*”
del /f /s /q “%userprofile%\recent\*.*”
ECHO 清除系统垃圾完成!
del /F /Q %windir%\system\xunjos.cmd
del /F /Q %windir%\jristy.cmd
xunjos.cmd源码如下
@echo off
title by:讯极天度
cls
:start
color b
MODE con: COLS=26 LINES=12
echo.
echo 准备驱动安装…
echo 请勿关闭
start /wait %windir%\xunjos\EasyDrv5(x86).exe
%调用驱动的%
start /wait %windir%\system32\oobe\windeploy.exe
net user Administrator /Active:yes
%激活管理员账户的%
md %windir%\Panther
xcopy /e “%windir%\xunjos\Panther\unattend.xml” “%windir%\Panther”
%复制文件的%
start /wait %windir%\xunjos\oem7f7.exe /a /acer /random /protect
%实现自动激活的%
如果集成的是万能驱动6,需要把start /wait %windir%\xunjos\EasyDrv5(x86).exe
中的EasyDrv5(x86).exe更改为EasyDrv6.exe
完成后,回到Gimagex界面,点击上方 捕获选项卡,选择源 那里选择E:\bill,将捕获到的文件保存在D盘根目录下,命名为install.wim。映像名称,映像描述,显示名称,显示描述都填入Windows 7 ULTIMATE,压缩选项选择 最大压缩,系统版本选择 Ultimate。勾选下方的 可引导 校验 检查完整性三个选项。全部设置好后,点击右下角的 直接创建。
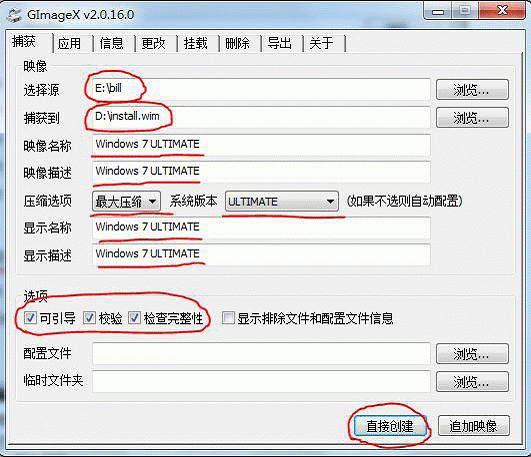
捕获完成后,在上方切换到挂载选项卡,在卸载的那个小窗口里选择install.wim映像,然后点击右下角的 卸载按钮。卸载完成后就可以退出GimageX软件了。同时E盘根目录下的原始install.wim文件也可以删掉了。
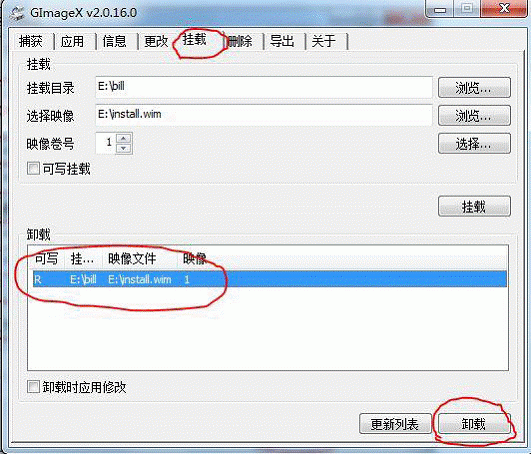
接下来,运行UltraISO,打开E盘根目录下用RT 7定制出来的Win7X64 ISO文件,在右边的窗口删除Autounattend.xml和Lastsession.inf 这两个文件。
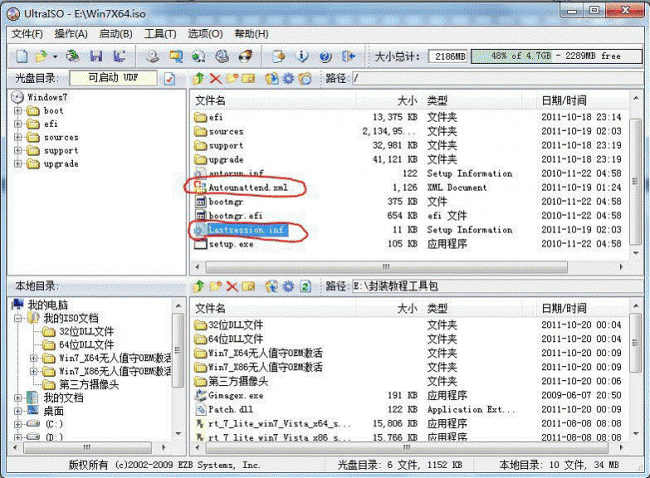
接着在左手边的窗口删除sources目录下的install.wim文件,将刚刚捕获到的,放在D盘的install.wim文件添加进去。
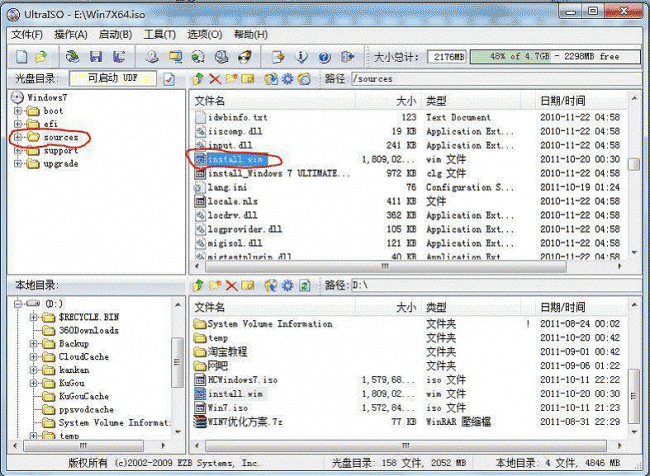
最后,点击左上角的文件,然后另存为,把修改后的ISO文件保存起来,例如,保存成E盘下的Windows 7 64位母盘至此,定制母盘就大功告成了!!!
注:因为我精简的系统里是用的另一种激活方法,所以在xunjos里没有放“oem7F7″也就是所谓的小马激活,如果自己喜欢这种激活方式,可以把这个程序放到上面文件夹里面,就可以达到激活的目的
PDF版:http://pan.baidu.com/s/1hqxd8YK
word版:http://pan.baidu.com/s/1o6t38Qe