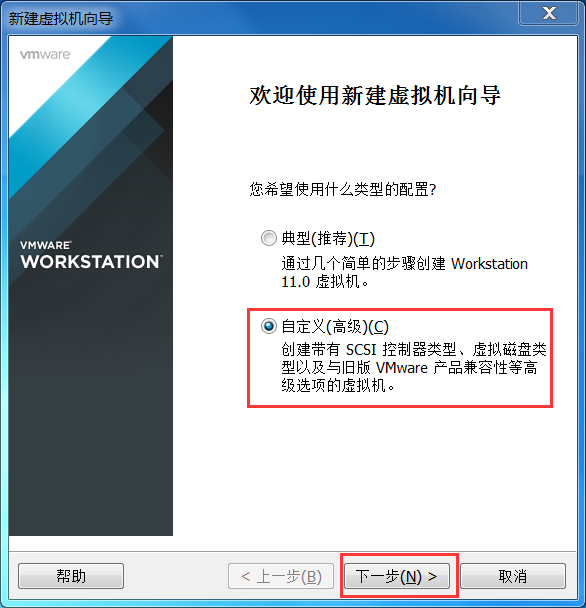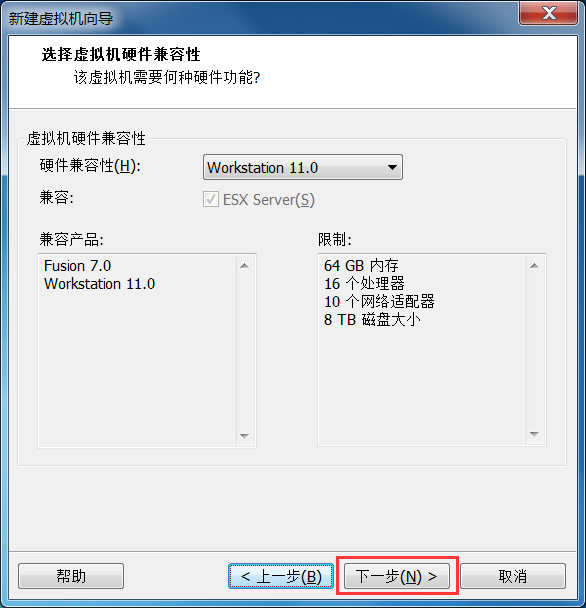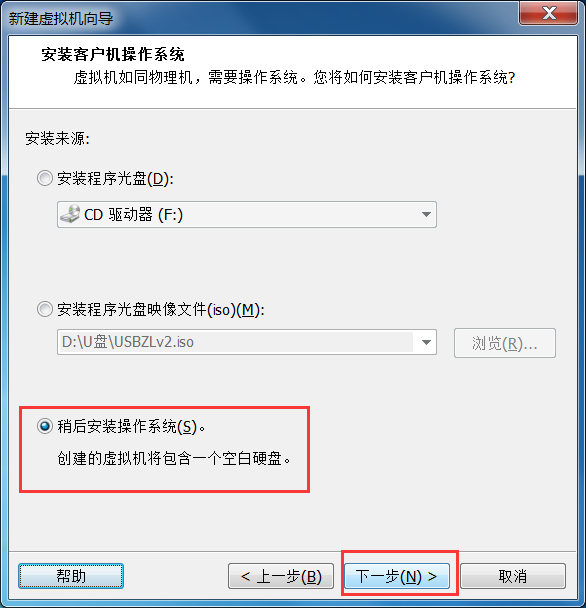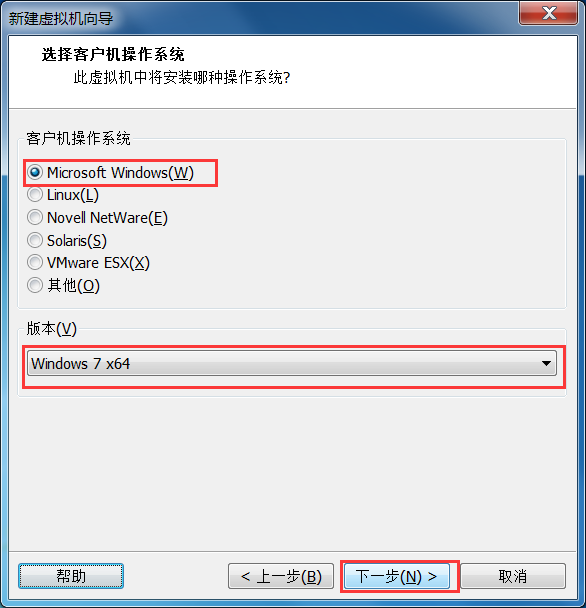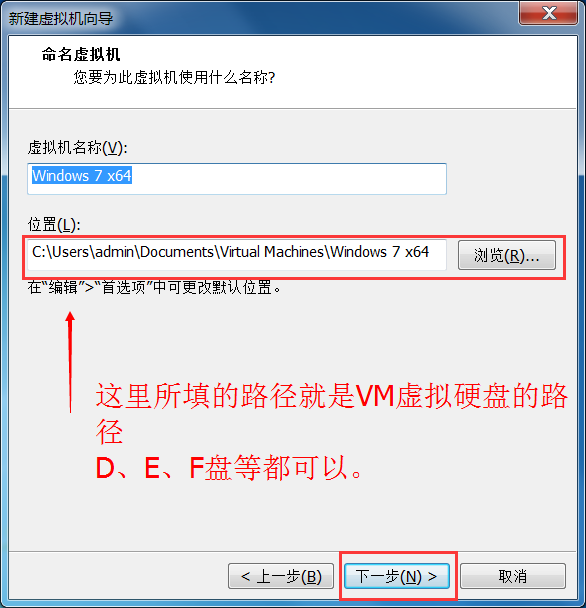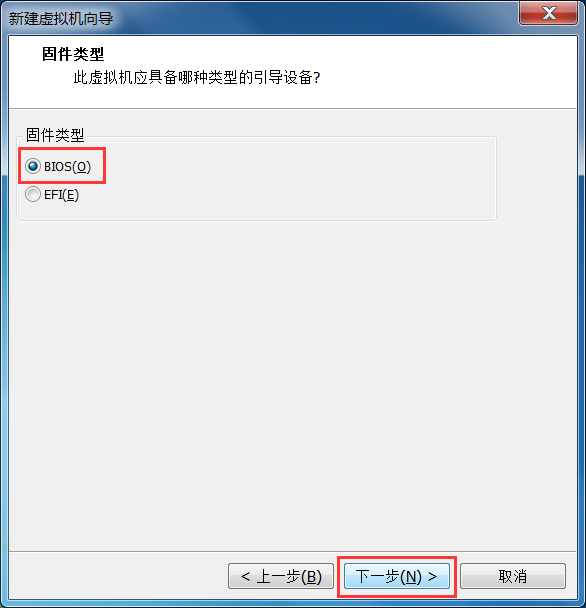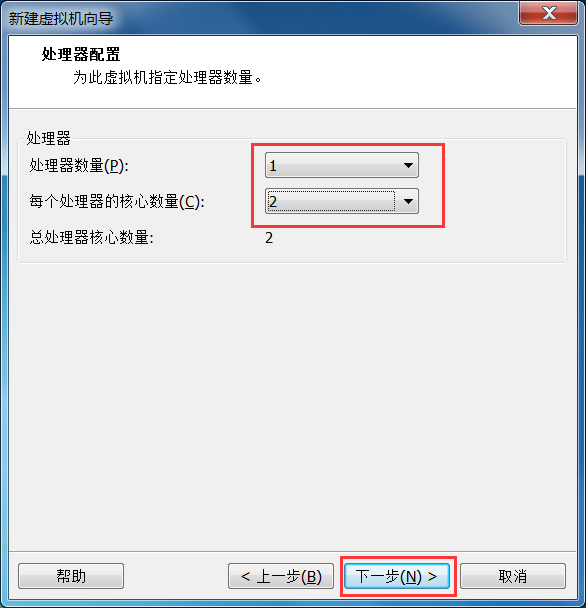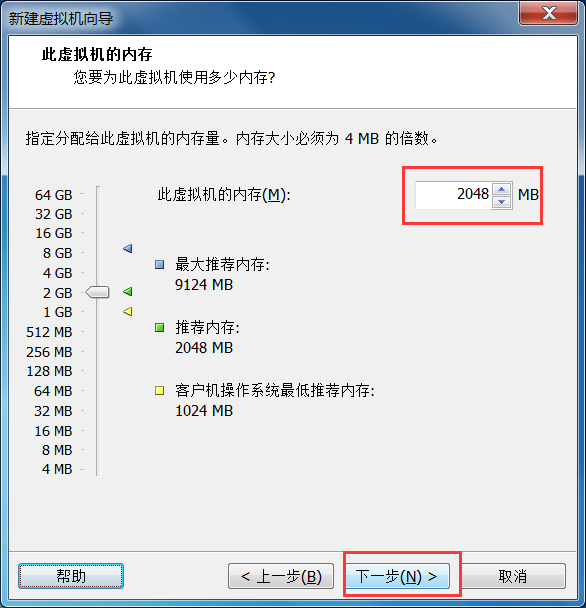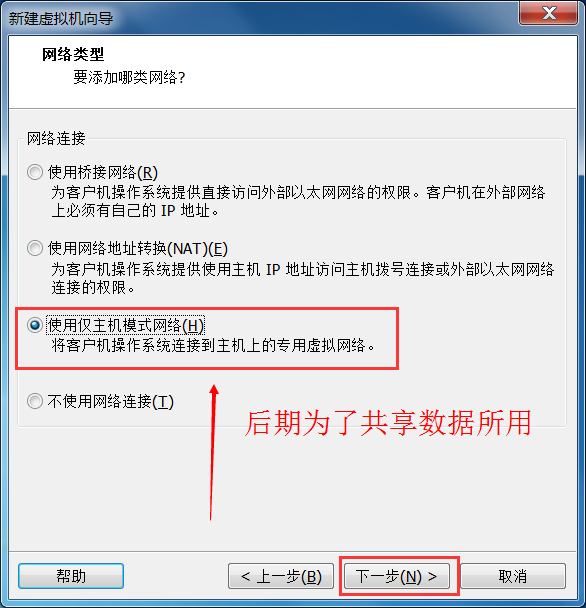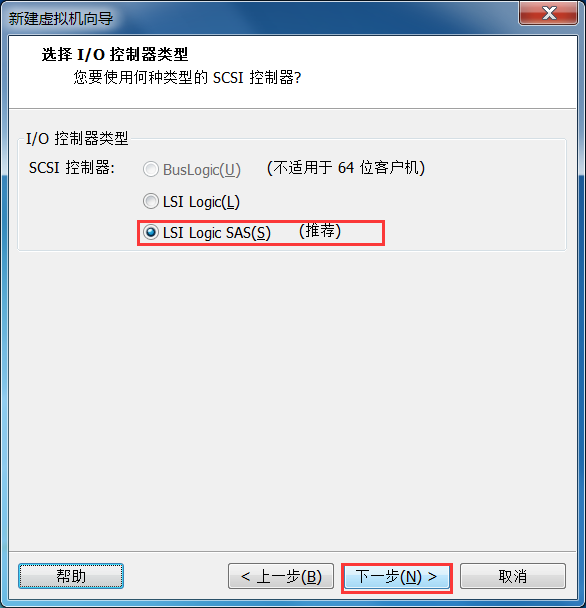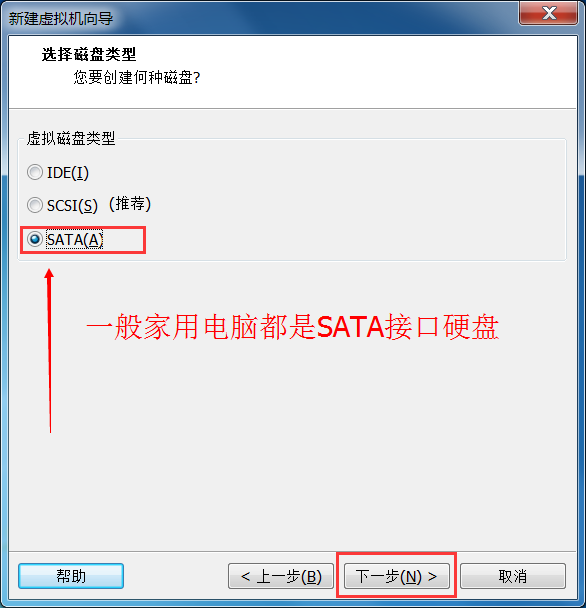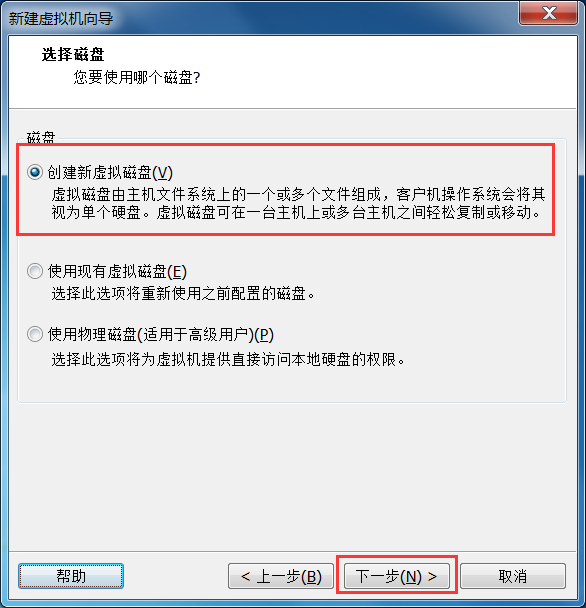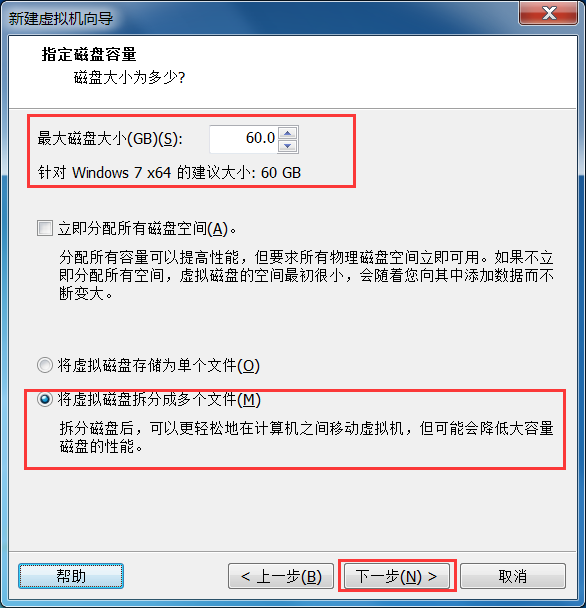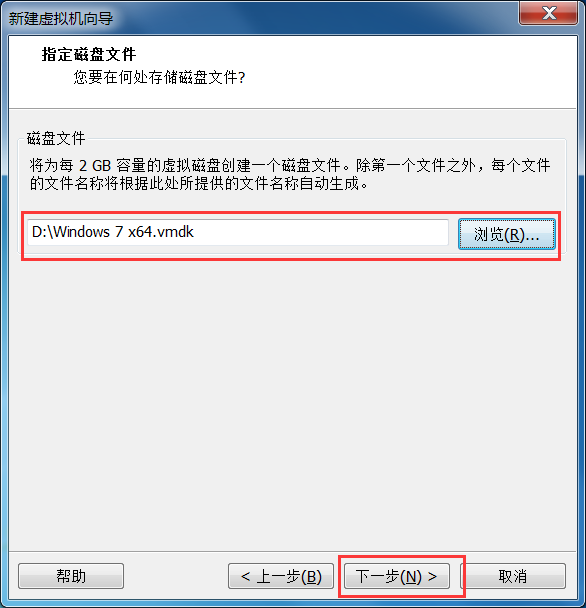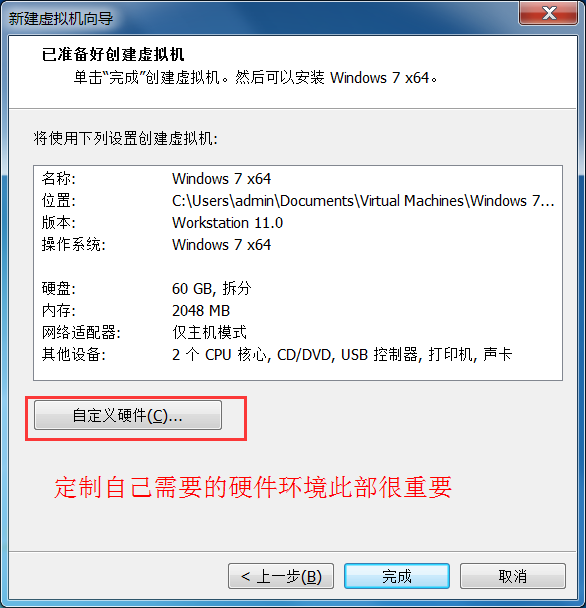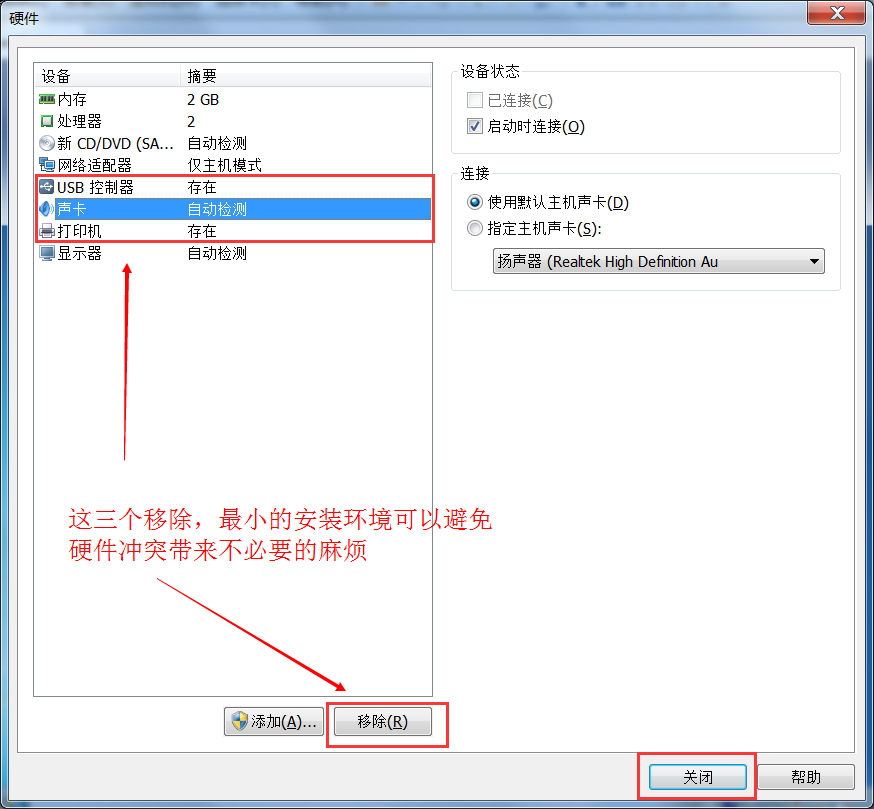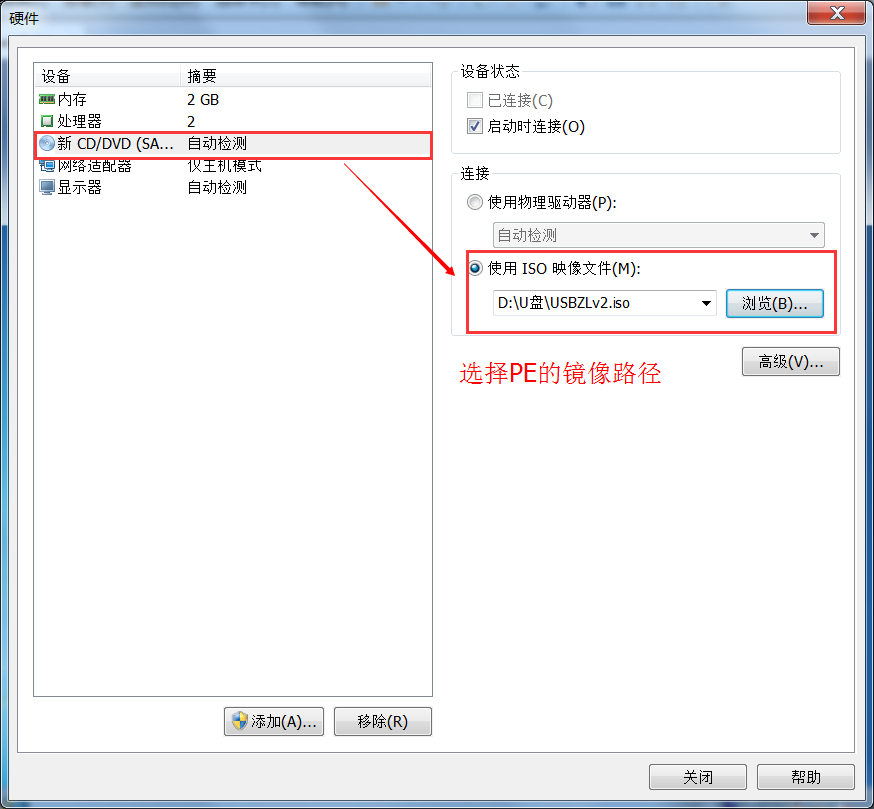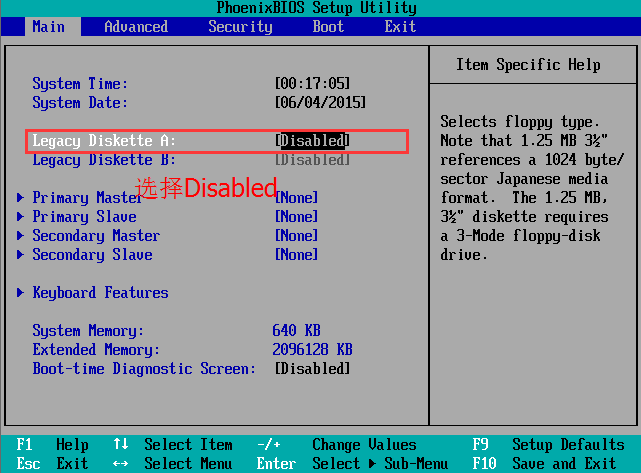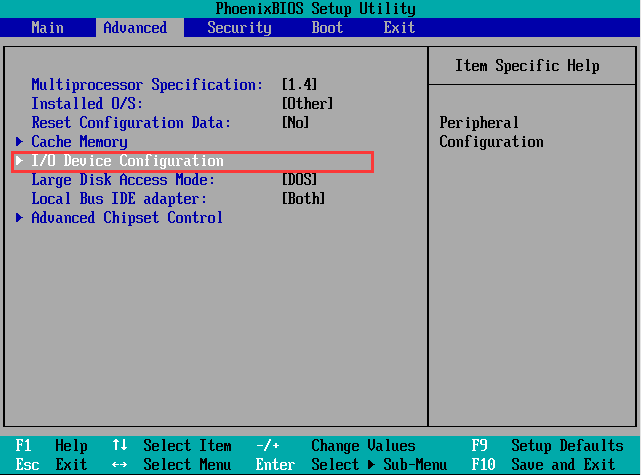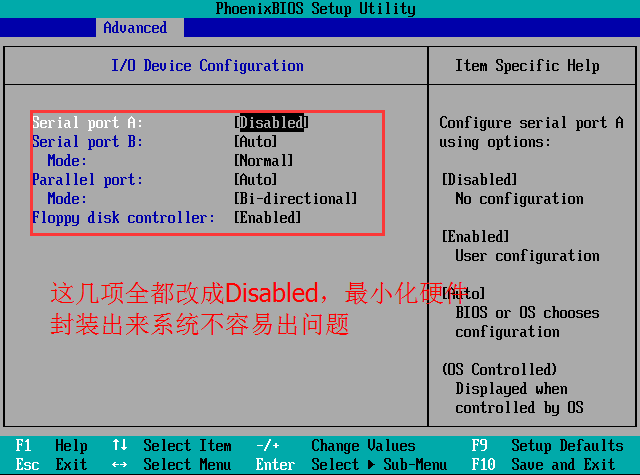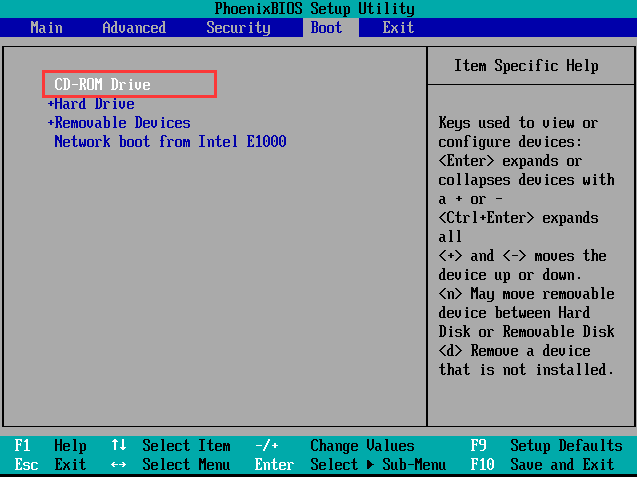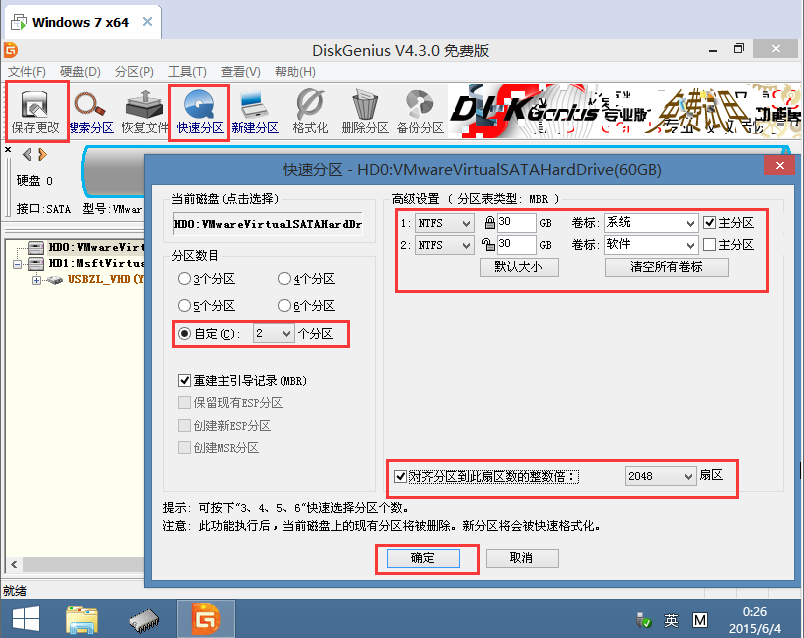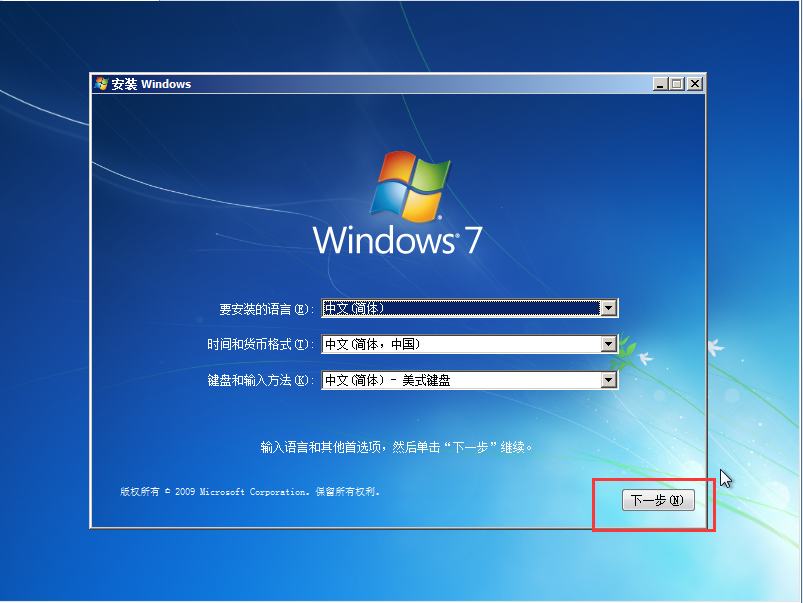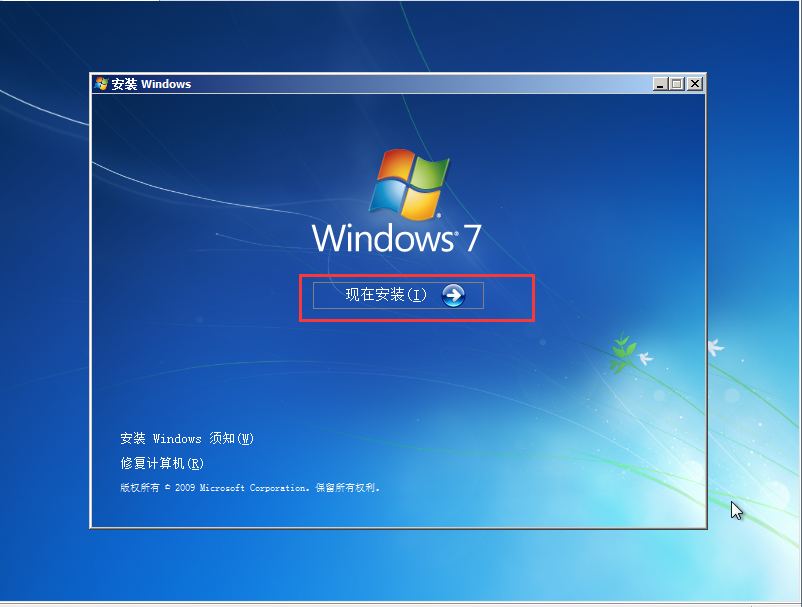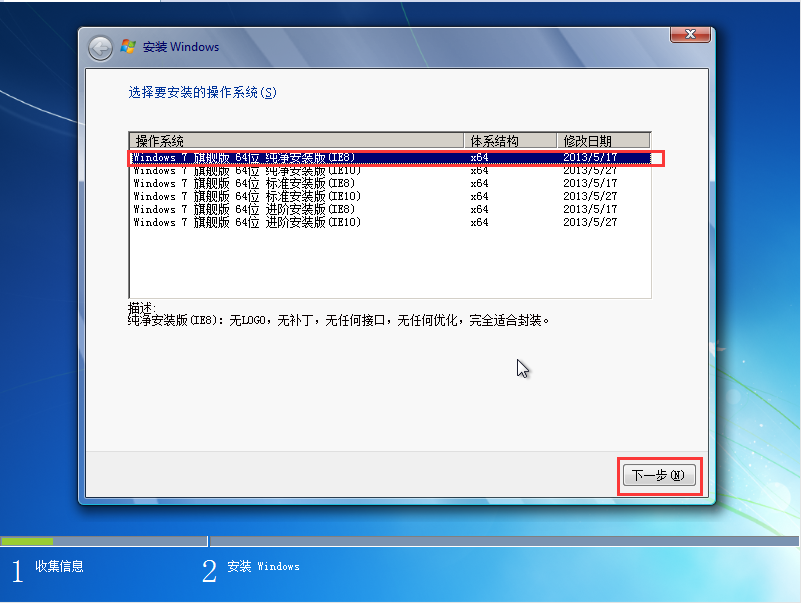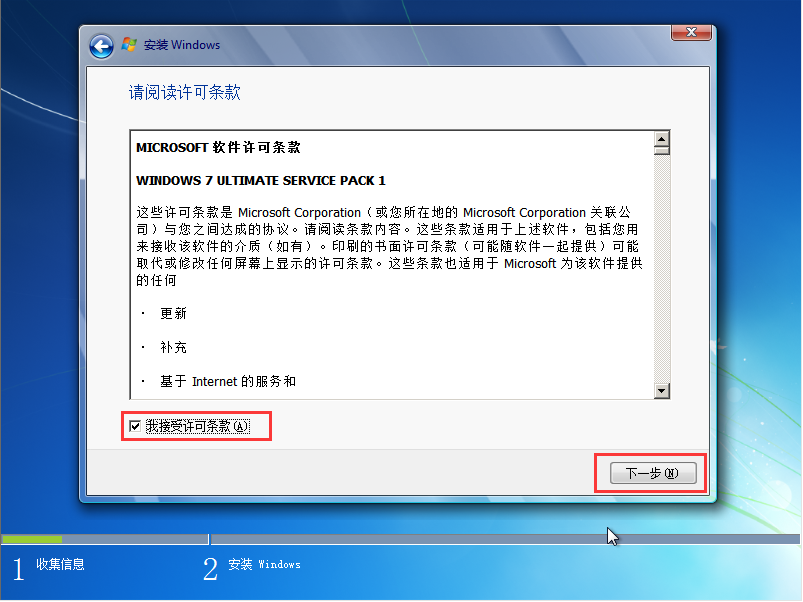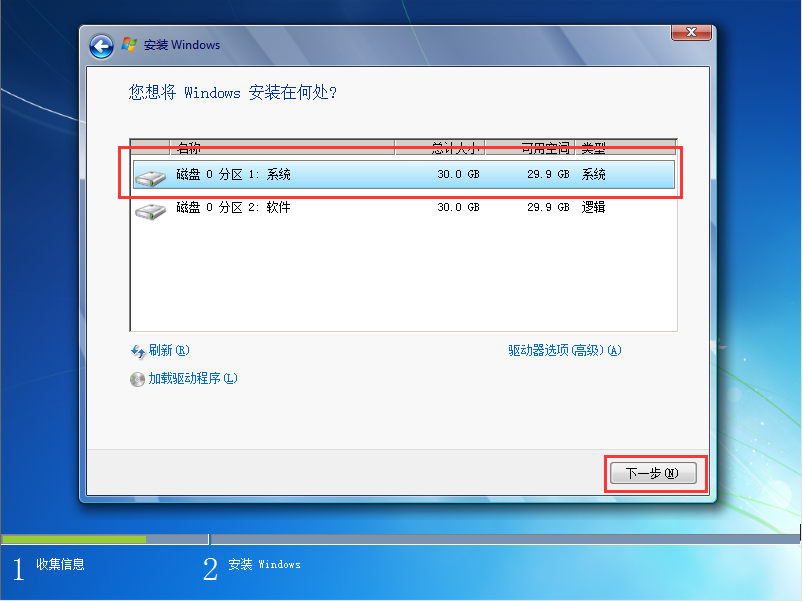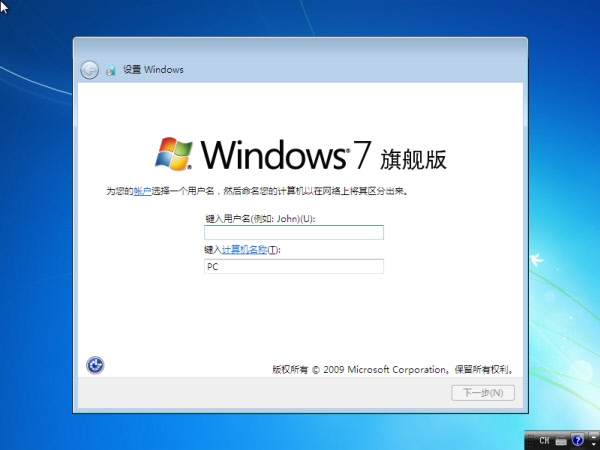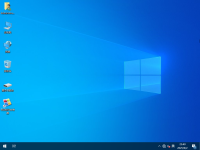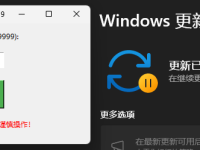小编封装系统也有很多年了,现在就把我所知道的都分享给大家,如有纰漏之处还往大家指正。
出这个教程我不想弄得太长,总共打算分三个部分讲解
Win7系统封装之精简瘦身优化篇
Win7系统封装之封装部署篇
今天我们就来讲解VMware虚拟机安装Win7
准备工具:
Win7镜像包(非Ghost版)
Win7激活工具
PE镜像
1.把VMware Workstation 11.0.0安装好后
选择高级,下一步
选择vm11,下一步
选择稍后安装操作系统,下一步
选择win7 64,下一步
vm虚拟机虚拟盘的路径地址
选择BIos支持mbr格式,uefi支持gpt格式下一步
封装系统双核是必须的,下一步
封装系统2G内存也是必须的,下一步
选择仅主机模式,后期为了共享数据所用
选择下一步
选择sata后下一步
选择第一项下一步
60G虚拟硬盘,第二项下一步。
选择路径后下一步
点击自定义硬件
将声卡,usb,打印机移除,最小化硬件系统可以提高封装后系统的出错率。
选择Pe镜像
启动虚拟机按F2进入bios 禁用A 驱动盘
选择高级 进入IO设备控制
禁用 红色圈内的选项
讲光驱设置为第一启动项,硬盘为第二启动项
然后按F10 选择确定
重新开机进入pe win8系统 打开磁盘精灵 -快速分区 -2分区 都是30G
保存后退出pe ,cd镜像选择为win7 64 安装版镜像
开机后等待启动时不停的按回车键
到此步选择下一步
安装提示选择
选择所需要的版本
下一步跳过
选择第一个分区,下一步
等待 10来分钟
输入账号,ok结束