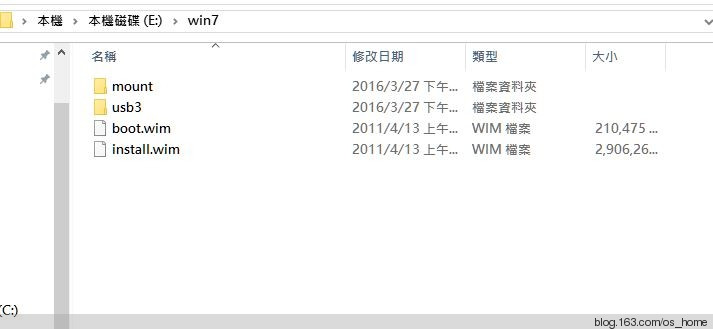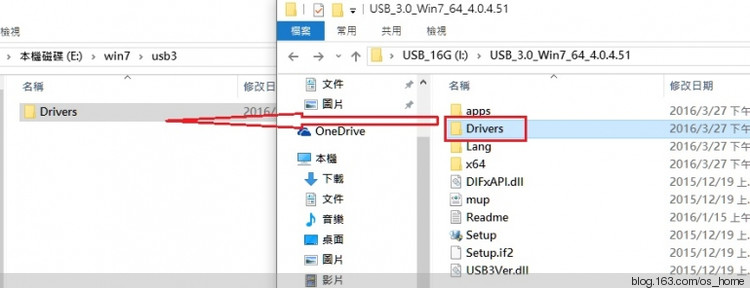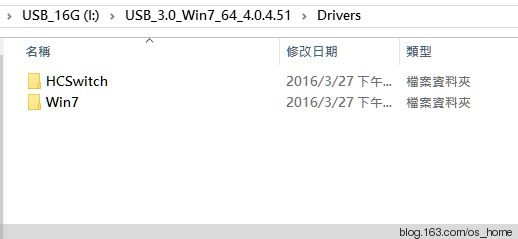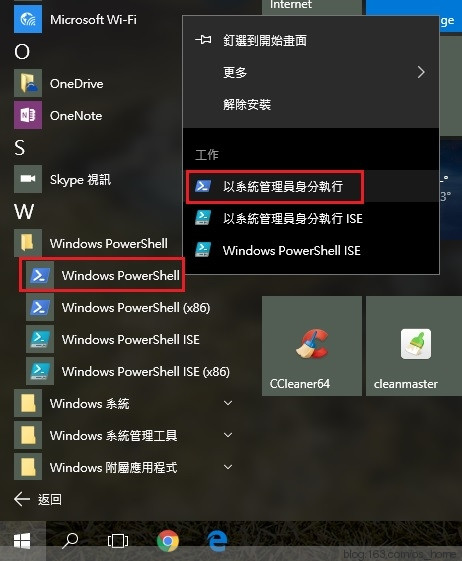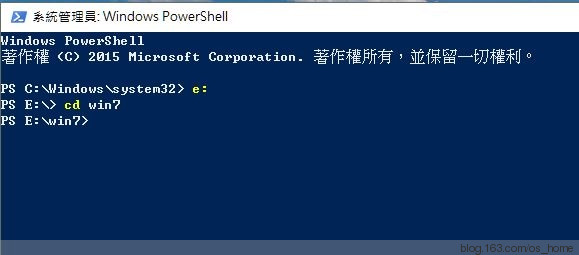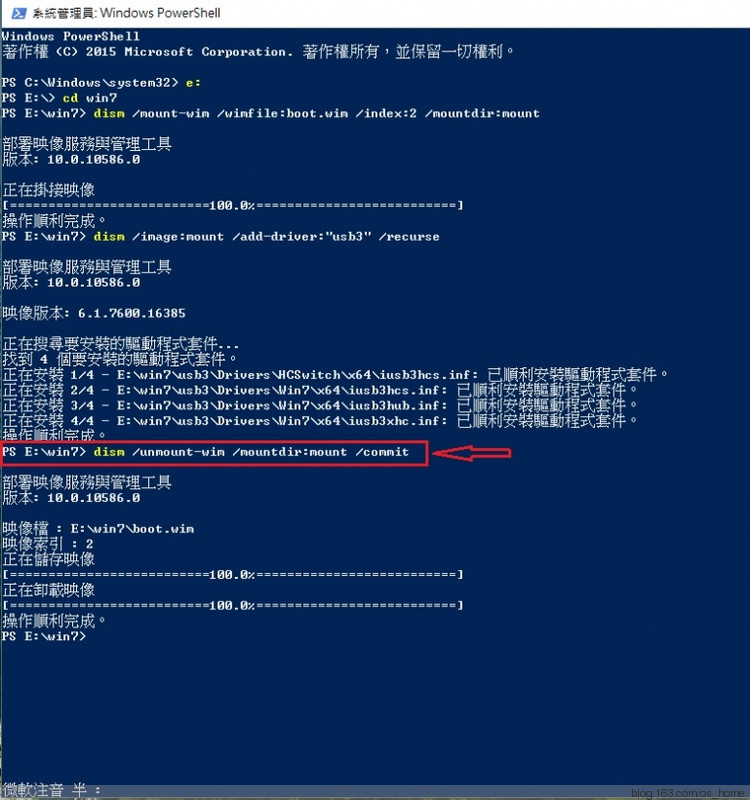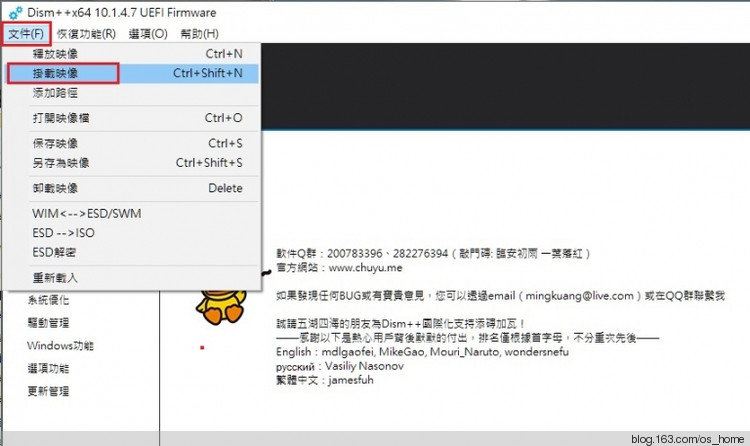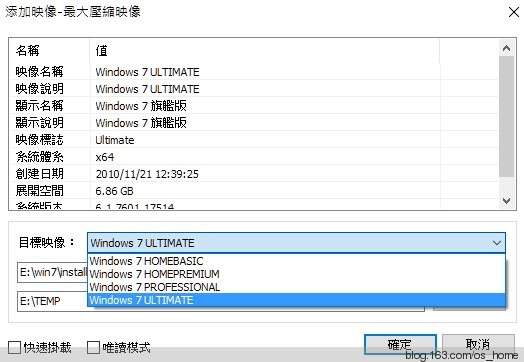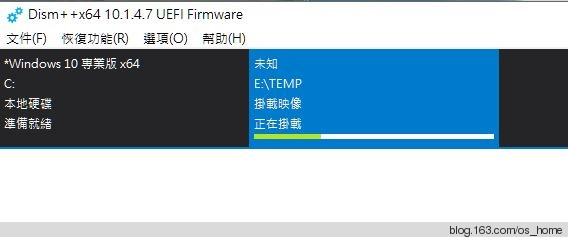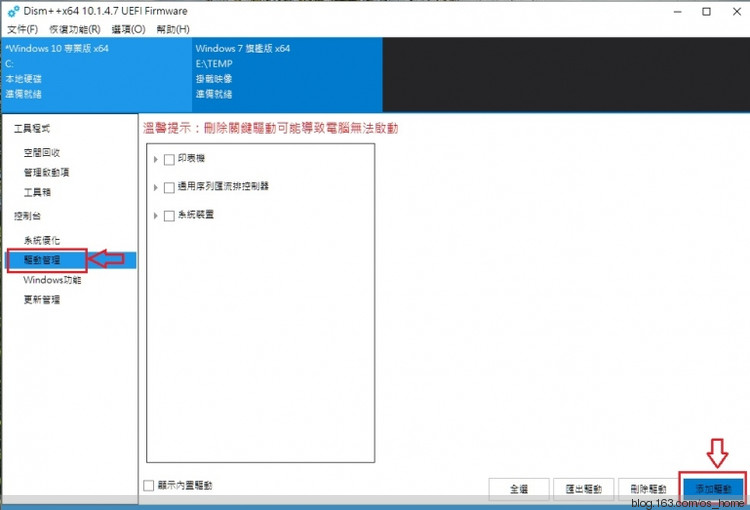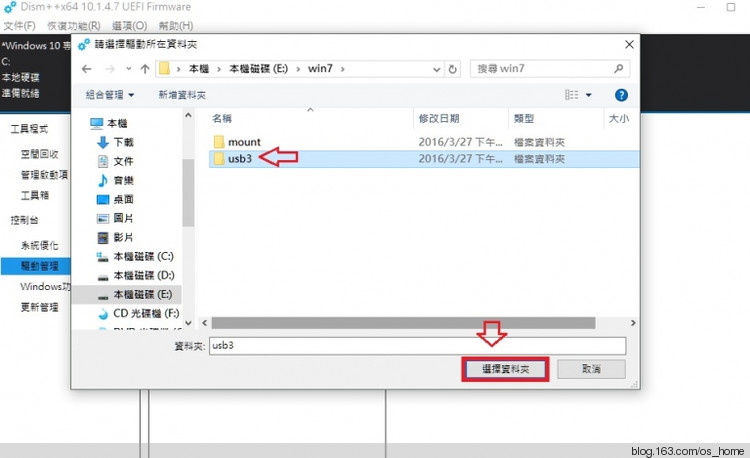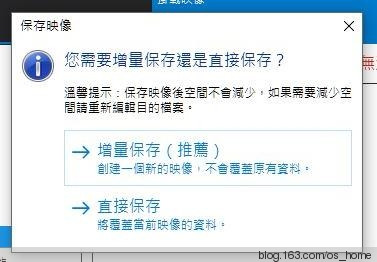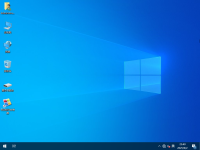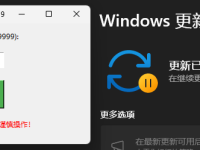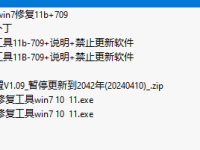我们以在ISO系统,GHO系统,WIM系统这三种系统安装文件中注入USB3.0的驱动为例来说明怎么给系统安装文件注入驱动,请大家举一反三。
随著Intel的Skylake平台到来,随之而来的问题就是按照正常方式装不了Win7,Skylake相比早期的规划方案, 增加了对USB 3.1接口的支持,因此将不再支持原有的EHCI主控,变更为最新的XHCI主控。这一变动导致在安装Win7的过程中会出现USB接口全部失灵的状况,不仅无法使用USB键鼠对安装接口进行操作,同时系统也无法读取U盘中的安装档。
若透过sata光驱使用光盘来安装Win7系统,由于Win7并不包含 USB3 的驱动,所以就算能让你安装进桌面,最后还是会因为缺少USB3驱动而无法使用USB键盘滑鼠,因为Win7也不支持100系列平台所使用的XHCI架构,偏偏XHCI又不向下兼容于EHCI。所以为了解决这个问题,我们必须将XHCI驱动加入Win7的安装镜像(光盘)或U盘中。
目前各主板厂商都有其解决方法,让使用者可以在Skylake平台上安装Win7,可以翻翻产品说明书就会发现有Win7安装教学,像是华硕透过他们自家的软件光盘帮助你安装操作系统,前提是你要有一台SATA接口的光驱(现在越来越多电脑不用光驱了),或是教你怎么制作可安装的 Win7的启动U盘。
为了让Win 7系统能在100系列平台的主版上继续发光发热,就来动动手 DIY一下Win7吧。
一、先来看怎么在ISO系统中注入驱动:
首先是工具:
1. Win7原版镜像(32位 或 64位)。
2. Intel USB3.0 驱动下载 : https://downloadcenter.intel.com/zh-cn/search?keyword=usb+3
3. 虚拟光驱 、7z或WinRAR解压缩软件、或是 WIN8或WIN10 的系统环境可直接打开ISO镜像。
4. UltraISO软碟通 (用来把整好驱动的映像,打包成ISO镜像)
然后是9大步骤:
1、利用虚拟光驱挂载
Win7
.iso镜像,或是解压软件解压iso镜像,又…或是Win8以上的系统环境下直接开启iso镜像找到 sources\路径下的 “boot.wim”及“install.wim”两个映像档,复制到电脑硬盘上备用。
在电脑C盘以外的位置(示范用E槽)新增一个文件夹,名称为
Win7
,并在这个文件夹里再新增两个子文件夹 mount 及 usb3 。再把刚刚复制到硬盘的 boot.wim 及 install.wim 两个映像档放到
Win7
文件夹里面。
3、将下载来的USB3.0驱动解压后,找到 Drivers 文件夹,复制到 usb3 子文件夹中。
4、
Drivers 文件夹内有 HCSwitch 与 Win7两个子文件夹,而这两个子文件夹内各自有 x64 x86 两个驱动的文件夹
64位的win7
5、
在搜寻拦中输入”CMD” 使用系统管理员身分开启 命令提示字元窗口。也可以使用Windows PowerShell 来操作,
至于这两者有什么不同,其实操作上是一样的,只是后者更强大…有兴趣了解的朋友请善用搜寻
6、在「Windows PowerShell」的 CLI 窗口 或是 命令提示字元 窗口,
7、输入或复制贴上下列指令即开始挂载映像,并搜寻usb3文件夹内的XHCI驱动整入到boot.wim映像档中。
dism /mount-wim /wimfile:boot.wim /index:2 /mountdir:mount
dism /image:mount /add-driver:”usb3″ /recurse
dism /unmount-wim /mountdir:mount /commit
程序动作到上图红框箭头处,光标停在那闪烁,按下Enter键(回车),将释放的映像打包成 boot.wim 映像打包完成自动卸载映像,这样就成功整入驱动了。
8、输入或制贴上下列指令即开始挂载映像,并搜寻usb3文件夹内的XHCI驱动整入到 install.wim 映像档中。
(这里需注意的是 index:4 ,数字表示 install.wim 映像中的第 4 个子映像)
dism /mount-wim /wimfile:install.wim /index:4 /mountdir:mount
dism /image:mount /add-driver:”usb3″ /recurse
dism /unmount-wim /mountdir:mount /commit
如果你想将旗舰版镜像内包含的所有子映像版本都整入驱动,那就必须每一个子映像(数字)都执行一次!
对于Win7旗舰版镜像 x86 与 x64 所包含的版本(數字)順序 :
(x86)
1. Starter ————— 简易版
2. HomeBasic ———- 家庭普通版(简) / 家用入门版(繁)
3. HomePremium —— 家庭高级版(简) / 家用进阶版(繁)
4. Professional ——— 专业版
5. Ultimate ————- 旗舰版
(x64)
1. HomeBasic ———- 家庭普通版(简) / 家用入门版(繁)
2. HomePremium —— 家庭高级版(简) / 家用进阶版(繁)
3. Professional ——— 专业版
4. Ultimate ————- 旗舰版
9、将整入好驱动的 boot.wim 及 install.wim 两个映像档,开启UltraISO软碟通加载原版镜像,替换原版镜像中的 boot.wim 及 install.wim 映像档,另外生成一个新的ISO镜像,或是利用工具来制作成USB系统安装盘。
二、封装系统 GHO WIM 映像 驱动整入
实步骤与上面 原版ISO镜像篇 的方式是差不多的,稍微麻烦一点的是 GHO映像格式打包的封装系统,不过也没真的复杂到哪去利用虚拟机进入PE系统环境中,将 GHO映像恢复到虚拟机硬盘,使用DISM++加载 然后注入驱动。
封装系统在安装部署阶段几乎都是全自动的(除非有个人特别需求的设置才会停下来,例如输入使用者名称),所以并不担心过程中USB3接口的键鼠无法动作,安装进桌面后也有IT天空的万能驱动加持,理论上是没啥大问题的!如果有老旧的封装系统,不想重新封装 或是 技术控想折腾动手玩玩看,又或者有特殊硬件驱动需求,就可以参考这篇交流文的方式来整入驱动。
这里本著动手乐趣多的原则,用来帮好久前的封装系统整入对应的XHCI驱动,我们可以是每一次恢复映像到系统盘后,再手动利用DISM++工具来整入驱动,对于时常需要安装系统的人…时间就是金钱,直接将驱动整入到映像中会来的比较实际些
最方便的还是 WIM映像格式打包的封装系统,参考上面步骤 1~9 (略过步骤7)的方式就可以整入添加的驱动,当然..你也可以使用DISM++工具来达成目的。GHO格式的映像 需利用虚拟机环境,将GHO映像恢复到虚拟硬盘上再使用DISM++工具来整入添加的驱动。
下面这组图文教程来教你怎么直接用DISM++在WIM映像中注入驱动。
使用原版映像来做示范,实际请依照自己的映像档做选择
选好映像中的子映像,并指定好要释放到哪的文件夹路径,就会开始释放与挂载
如果是 GHO映像,利用虚拟机在PE环境中 恢复到虚拟硬盘,然后用DISM++挂载。
映像挂载完成选择 驱动管理 → 添加驱动 ,指定放置驱动的文件夹就会开始整入驱动。
驱动添加完成如果要打包成WIM映像格式 ,可直点左上角的文件来选择要保存的方式,保存映像或是另存为映像。
如果要打包成 GHO格式的映像,就使用GHOST相关工具打包就行了,IT天空的 EasyImageX 映像工具就可以支持 WIM 与 GHO映像格式。 此文来源于IT天空论坛,并由os_Home进行了一些小修改。